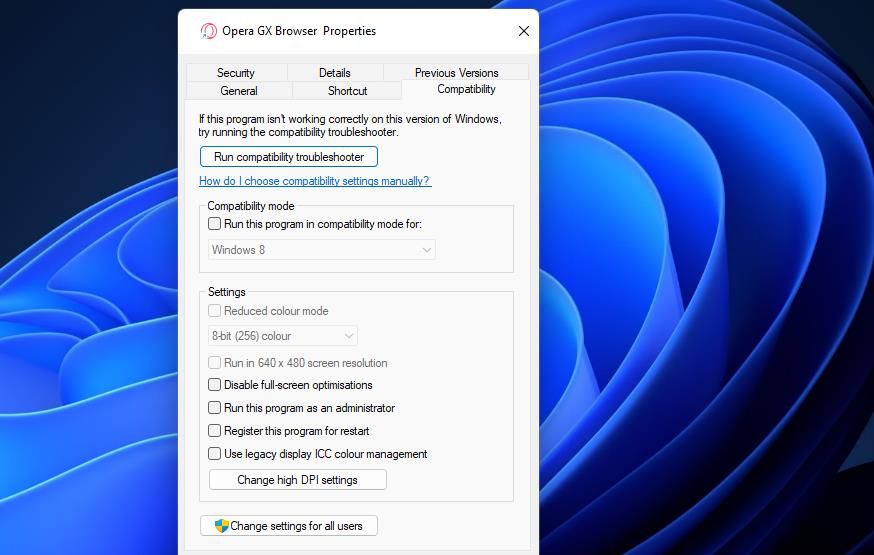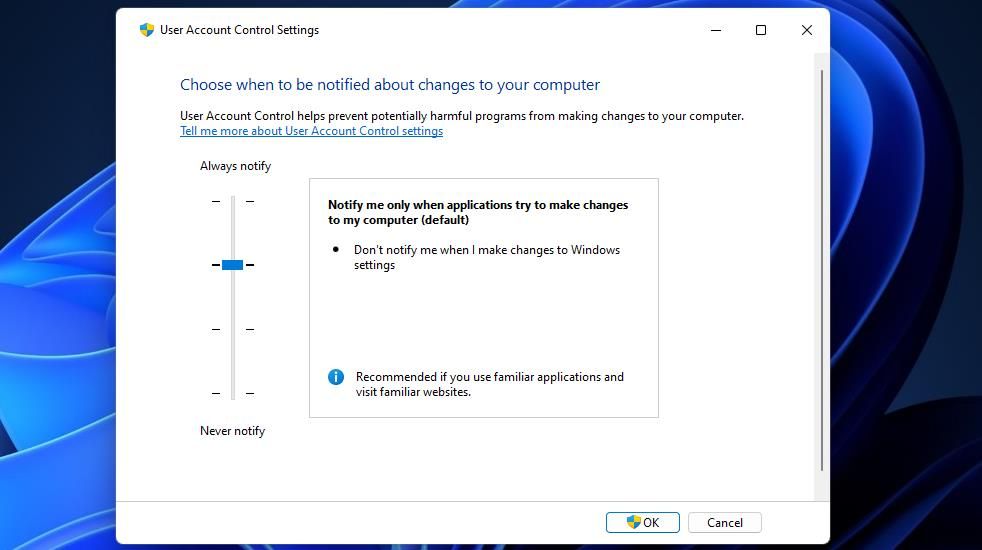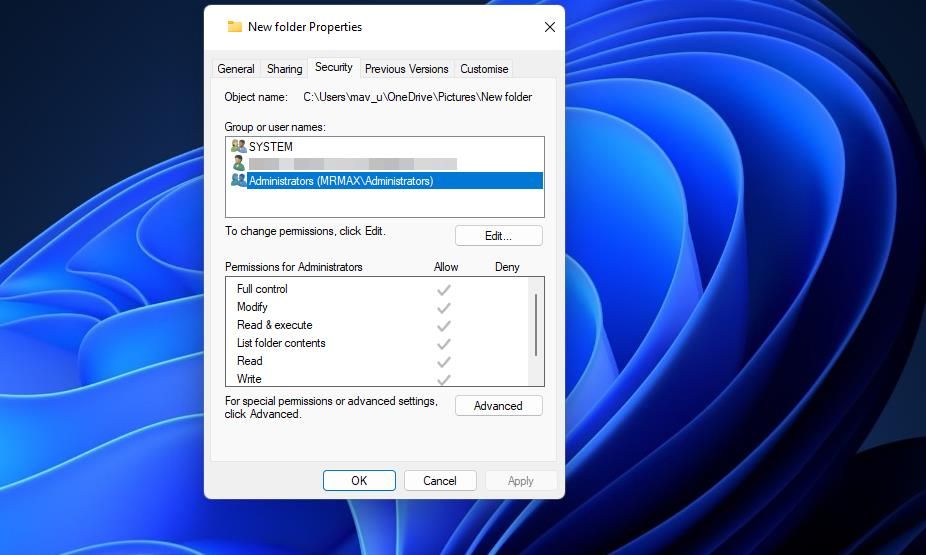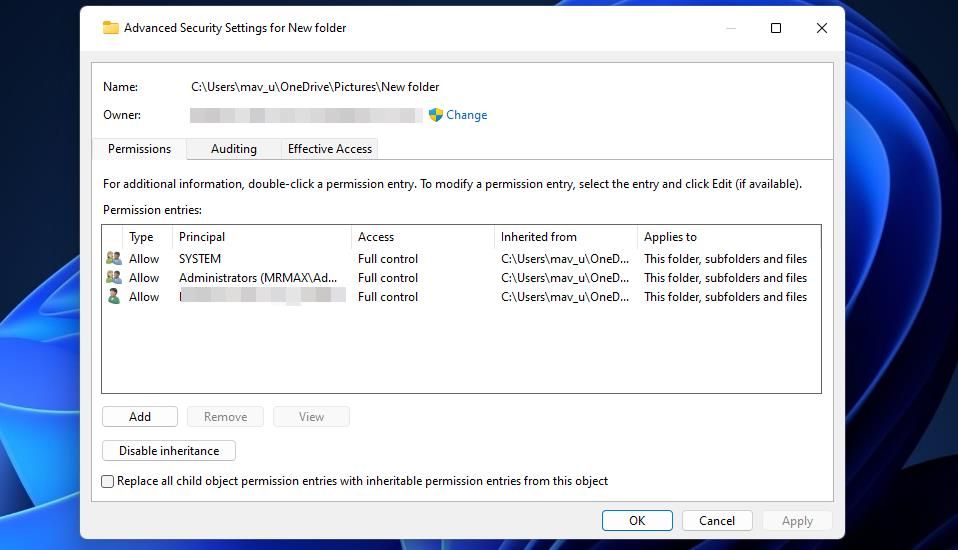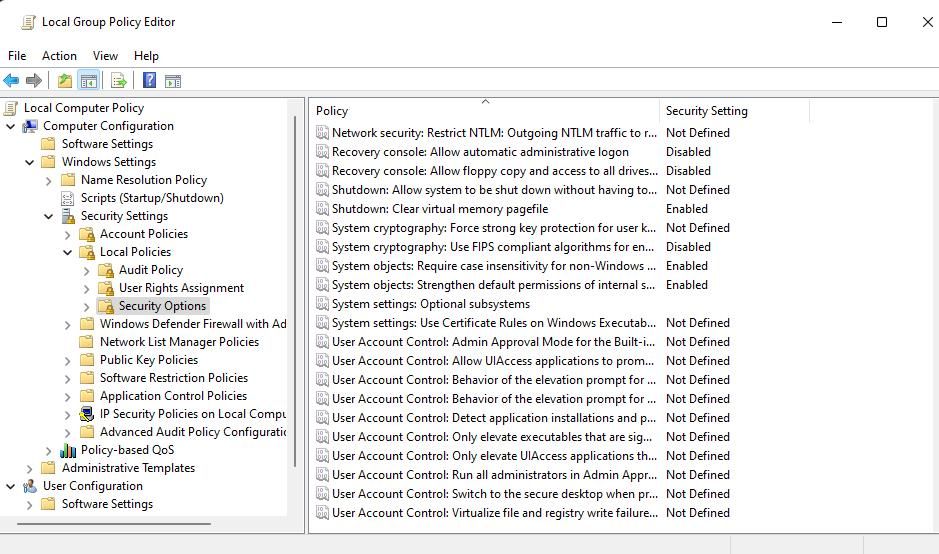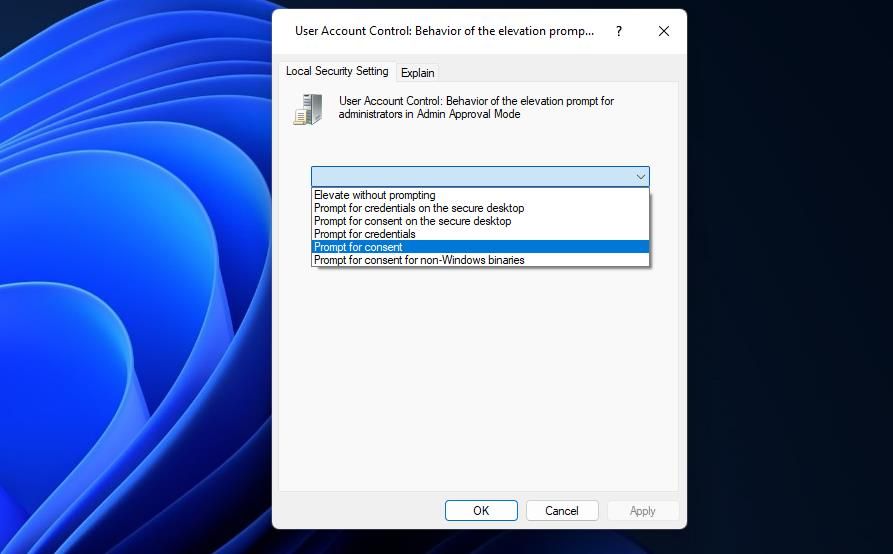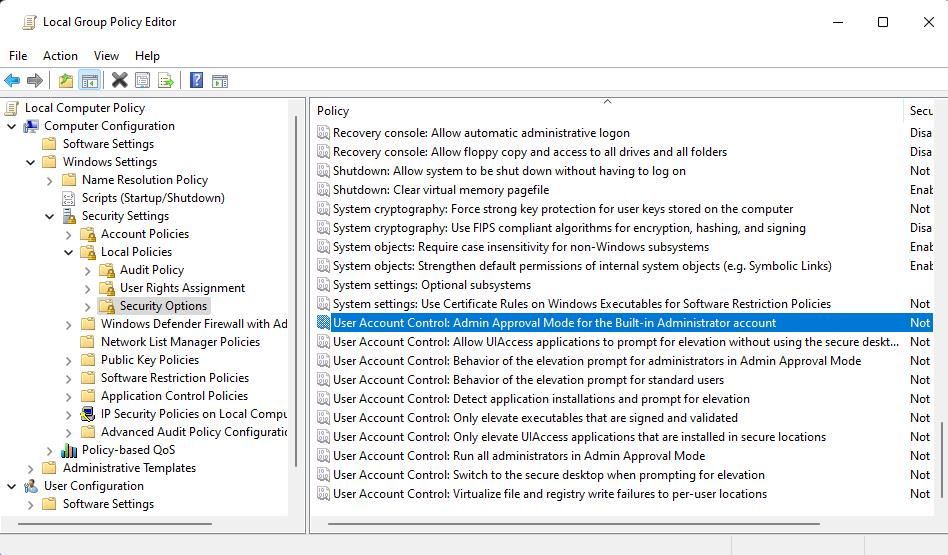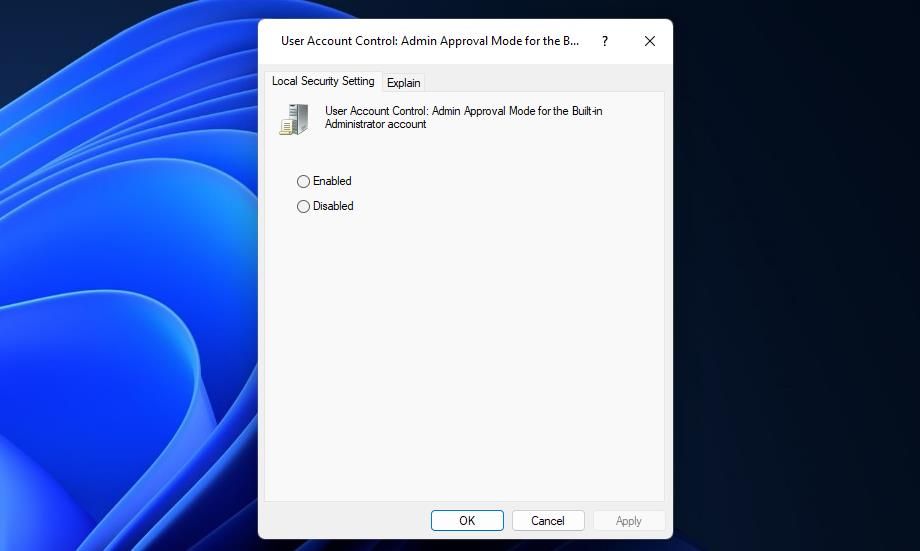Исправьте эту досадную ошибку Windows с помощью этого руководства.
Некоторые пользователи сообщают в сообщениях на форуме поддержки, что ошибка 740 возникает при попытке запуска программ или доступа к папкам на ПК с Windows. В сообщении об ошибке 740 говорится: “Запрошенная операция требует прав доступа”. Пользователи не могут получить доступ к программному обеспечению, папкам или файлам, для которых возникает ошибка 740.
Вот как вы можете исправить ошибку 740 в Windows 10 и 11.
- 1. Запустите затронутые программы с правами администратора
- 2. Установите программы для запуска в режиме совместимости
- 3. Отключите функцию контроля учетных записей пользователей
- 4. Измените настройки разрешений для папок
- 5. Измените поведение запроса повышения прав UAC
- 6. Отключите режим утверждения администратором
- 7. Отключите пакеты антивирусного программного обеспечения сторонних производителей
- 8. Перейдите на новую учетную запись администратора
- Получить ошибку 740, отсортированную в Windows
1. Запустите затронутые программы с правами администратора
В сообщении об ошибке 740 упоминается необходимость повышения прав на операцию. Это подсказка попробовать запустить затронутые программы с повышенными правами (администратора). Ознакомьтесь с этим руководством по всегда запускаемым приложениям от имени администратора, чтобы настроить запуск затронутых EXE-файлов с повышенными правами.
2. Установите программы для запуска в режиме совместимости
Также рекомендуется настроить запуск старых программ в режиме совместимости. Это может устранить проблему совместимости, вызывающую ошибку 740. Вы можете настроить запуск уязвимой программы в режиме совместимости следующим образом:
- Откройте установку уязвимого программного обеспечения в проводнике.
- Щелкните правой кнопкой мыши EXE-файл уязвимой программы (application file) и выберите Свойства > Совместимость.
- Выберите Запустите эту программу в режиме совместимости для и выберите Windows 8 или более старую платформу в раскрывающемся меню. Лучше всего выбрать платформу Windows, для которой издатель изначально выпустил программное обеспечение.
- Нажмите кнопки Применить > OK, чтобы установить параметр режима совместимости.
3. Отключите функцию контроля учетных записей пользователей
Контроль учетных записей пользователей — это функция безопасности, которая выдает уведомления, когда программы пытаются внести изменения. UAC может быть потенциальной причиной ошибки 740, если она установлена на очень высоком уровне. Итак, попробуйте отключить UAC перед запуском затронутых приложений. В нашем руководстве по отключению контроля учетных записей пользователей рассказывается, как отключить эту функцию.
4. Измените настройки разрешений для папок
Это потенциальное решение рекомендуется для пользователей, которые не могут получить доступ к определенным папкам из-за ошибки 740. В этом сценарии эта ошибка может быть проблемой с правами доступа к папкам, которую можно решить, выбрав опцию Заменить все записи прав доступа к дочерним объектам.
Попробуйте выбрать параметр Заменить все разрешения дочерних объектов для затронутой папки следующим образом:
- Нажмите Win + E, чтобы вызвать проводник.
- Откройте любой каталог, содержащий папку, для которой возникает ошибка 740.
- Щелкните правой кнопкой мыши затронутую папку и выберите опцию Свойства этого каталога.
- Выберите Безопасность на панели вкладок окна.
- Нажмите Дополнительно, чтобы получить доступ к дополнительным настройкам безопасности.
- Установите флажок Заменить все записи разрешений дочернего объекта на записи разрешений, наследуемых от этого объекта.
- Нажмите Применить в окне Дополнительных настроек безопасности.
- Выберите Да, когда вас попросят продолжить.
- Выйдите из окна свойств папки и перезагрузите компьютер.
5. Измените поведение запроса повышения прав UAC
Если на вашем ПК с Windows установлен редактор групповой политики, попробуйте изменить поведение запроса повышения прав UAC с помощью этого инструмента. Выбор параметра Повысить права без запроса для политики управления учетными записями пользователей: поведение может исправить ошибку 740 для некоторых пользователей.
Вы можете выбрать этот параметр в версиях Windows Enterprise и Pro следующим образом:
- Откройте редактор локальной групповой политики. Если вам нужна помощь, ознакомьтесь с способами открытия редактора локальной групповой политики.
- Затем дважды щелкните Конфигурация компьютера, чтобы развернуть эту опцию навигации на боковой панели.
- Дважды щелкните Настройки Windows и выберите Параметры ettings,,.
- Затем перейдите в «Локальные политики» и «Параметры безопасности», чтобы получить доступ к настройкам политики контроля учетных записей пользователей.
- Дважды щелкните Контроль учетных записей пользователей: поведение запроса на повышение прав для администраторов в режиме утверждения администратором политика.
- Выберите опцию Повысить права без запроса в раскрывающемся меню.
- Нажмите Применить, чтобы установить повышение прав без запроса политики.
- Нажмите OK, чтобы закрыть окно настроек политики.
- Затем перезагрузите Windows после закрытия редактора групповой политики.
6. Отключите режим утверждения администратором
Режим утверждения администратором запрашивает у пользователей-администраторов разрешения на выполнение задач, когда он включен. Это строгая политика безопасности редактора групповой политики, которая потенциально может вызвать проблемы с правами доступа. Выполните эти действия, чтобы отключить режим утверждения администратором.
- Перейдите к Параметрам безопасности в редакторе групповой политики, как описано в шагах с первого по четвертый из пятого решения.
- Дважды щелкните Контроль учетных записей пользователей: режим утверждения администратором для встроенной учетной записи администратора параметр политики.
- Нажмите переключатель Отключено, если эта политика включена.
- Выберите Применить, чтобы отключить режим утверждения администратором.
- Чтобы закрыть окно политики, выберите опцию OK.
7. Отключите пакеты антивирусного программного обеспечения сторонних производителей
Вы установили на свой пк антивирус или приложение безопасности сторонних производителей? Если это так, ваше программное обеспечение безопасности сторонних производителей может вызывать ошибку 740, блокируя исполняемый файл, который вы пытаетесь запустить. Это может произойти, когда антивирусное программное обеспечение помечает файл приложения как вредоносный.
Потенциальным решением в этом случае является временное отключение антивирусного программного обеспечения сторонних производителей, прежде чем пытаться запускать затронутые программы. Найдите и выберите опцию, которая отключает антивирусную защиту, щелкнув правой кнопкой мыши значок антивирусного программного обеспечения в системном трее. Если доступны параметры времени, выберите отключение защиты в режиме реального времени примерно на час или около того.
Если отключение программного обеспечения безопасности работает, вам не обязательно отключать программное обеспечение безопасности всякий раз, когда вы хотите запустить файл приложения. Ваше антивирусное программное обеспечение, вероятно, будет включать список исключений, в который вы можете добавить заслуживающие доверия исключения программных файлов. Добавьте туда затронутый EXE-файл, чтобы исключить его из антивирусной защиты.
8. Перейдите на новую учетную запись администратора
Если ошибка “запрошенная операция требует прав доступа” сохраняется после попытки других решений, возможно, ваша учетная запись пользователя повреждена. Тогда вам может потребоваться создать и использовать новую учетную запись администратора для решения этой проблемы. Вы можете перейти на эту учетную запись, скопировав файлы из своей старой учетной записи пользователя в новую.
Чтобы применить этот метод устранения неполадок для ошибки “запрошенная операция требует прав доступа”, следуйте инструкциям в этой статье о том, как устранить проблемы Windows путем создания новых учетных записей пользователей. Сначала вам нужно настроить новую учетную запись администратора и войти в нее, чтобы узнать, возникает ли там ошибка. Если нет, перенесите файлы пользователя в новую учетную запись, как описано там.
Получить ошибку 740, отсортированную в Windows
Ошибка “Запрошенная операция требует прав доступа” представляет собой неудобную проблему с правами администратора, которую многим пользователям приходилось исправлять. Пользователи решили эту проблему, применив возможные решения, описанные в этом руководстве. Итак, попробуйте применить эти исправления к ошибке “запрошенная операция требует повышения прав” в указанном порядке, чтобы найти то, которое работает на вашем ПК с Windows 10 или 11.