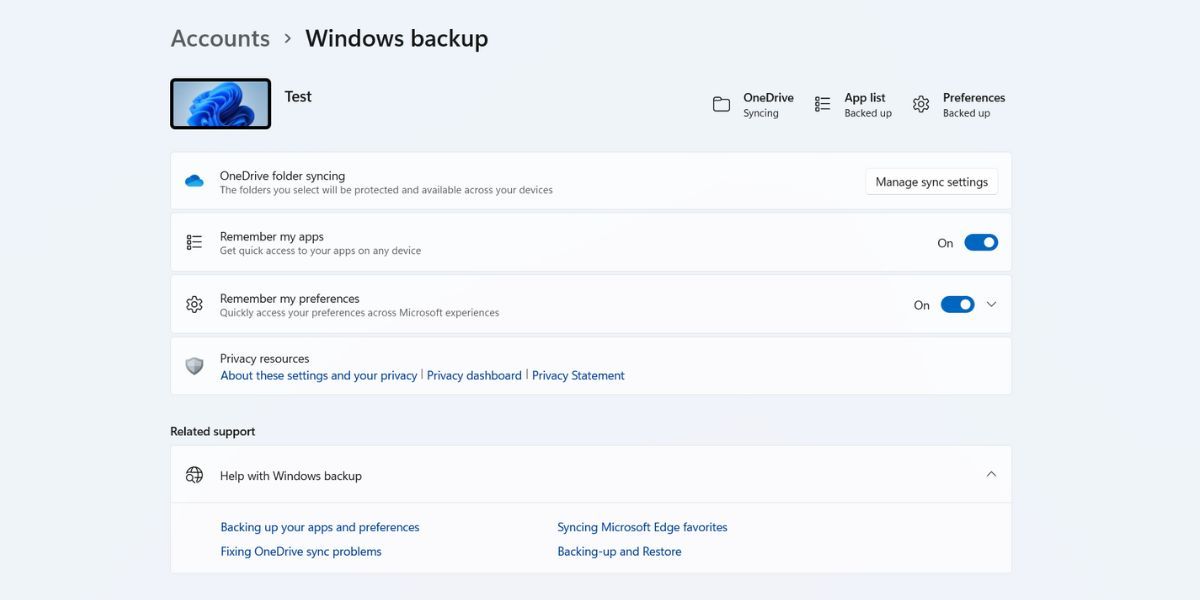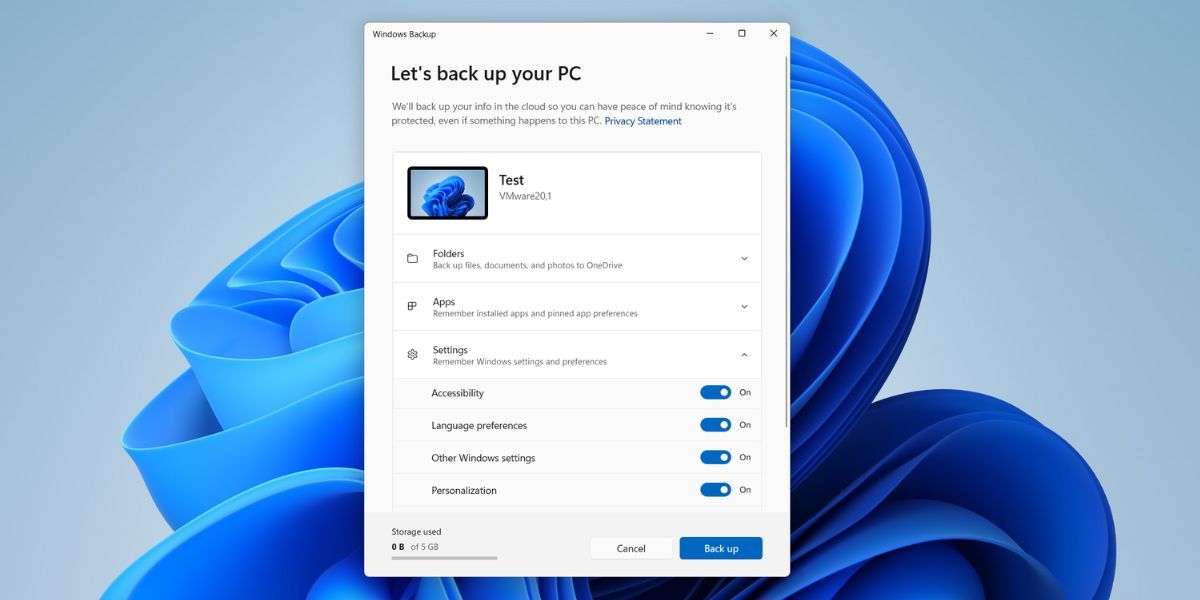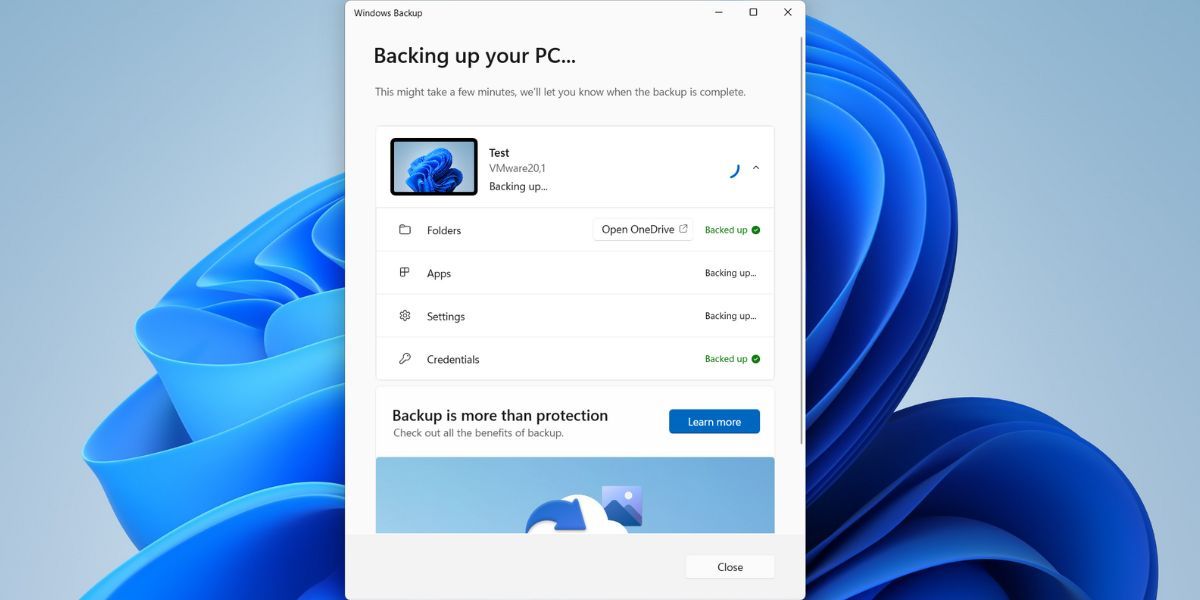В Windows 11 обновлен метод резервного копирования, но лучше ли он, чем в предыдущих системах резервного копирования Microsoft?
Доступные вам варианты резервного копирования в Windows со временем эволюционировали. Старые варианты предлагали создание полной копии ПК с Windows или резервное копирование некоторых папок, но новые варианты перешли на варианты резервного копирования в облаке. Однако Microsoft тестирует полноценное приложение для создания резервных копий и управления ими.
Вместо ручного копирования каждого файла или создания гигантского образа системы вы можете управлять резервными копиями большей части личных данных вашего ПК с Windows в одном приложении. Интересно, как работает приложение и какие данные оно может создавать? Давайте выясним.
Что это за новое приложение для резервного копирования в Windows?
В Windows 11 уже есть раздел резервного копирования в приложении «Настройки», который предлагает возможность сохранить все настройки вашего устройства, запомнить ваши приложения и настройки, а также сохранить все ваши личные файлы в OneDrive. Приложение Windows Backup объединяет все эти опции в одном приложении. Таким образом, пользователям становится проще выбирать, что создавать для резервного копирования, не открывая приложение «Настройки».
После создания резервной копии всех необходимых файлов и настроек вы можете восстановить ее с помощью страницы OOBE experience. Она появляется после входа в свою учетную запись Microsoft при установке или сбросе настроек вашего ПК с Windows.
Как использовать приложение резервного копирования Windows
Приложение резервного копирования Windows ранее было доступно на каналах Canary и Dev Insider. Но теперь оно доступно и на бета-канале. Вы должны обновиться до сборки Insider 22631.2262, чтобы получить доступ к приложению резервного копирования Windows, если вы зарегистрировали свой компьютер на канале разработчиков. Просто проверьте наличие последнего обновления Windows и установите его на свой компьютер.
Чтобы начать, вы должны войти в Windows с учетной записью Microsoft. Если вы в настоящее время используете локальную учетную запись, преобразуйте свою локальную учетную запись в учетную запись Microsoft в Windows, прежде чем продолжить.
На вашем компьютере также должна быть активирована синхронизация OneDrive. Ознакомьтесь с как связать OneDrive с вашей учетной записью Microsoft для получения дополнительной информации.
Вы можете проверить состояние всех этих функций в разделе «Резервное копирование» приложения «Настройки». После того, как вы это сделаете, повторите следующие шаги:
- Нажмите клавишу Win , чтобы открыть меню «Пуск». Введите «Резервная копия Windows» и нажмите клавишу «Ввод «, чтобы запустить приложение.
- Вы увидите четыре варианта, а именно: Папки, приложения, настройки и учетные данные.
- Нажмите на значок со стрелкой рядом с параметром Папок. Включите переключатели для всех папок, которые вы хотите выбрать для резервного копирования.
- После этого вы можете выбрать типы настроек, учетных данных и приложений для резервного копирования, используя остальные параметры, перечисленные в приложении.
- Наконец, нажмите на кнопку Резервное копирование , чтобы начать процесс. Загрузка всех файлов и настроек займет некоторое время.
- Нажмите на кнопку Закрыть , чтобы завершить работу приложения.
Теперь часть резервного копирования завершена. Всякий раз, когда вы перезагружаете свой компьютер или устанавливаете Windows на новый компьютер, вы можете импортировать эту резервную копию за один раз. На странице настройки вам будет предложено войти в свою учетную запись во время установки Windows 11.
После входа в систему вы увидите возможность восстановления данных со своего старого компьютера. Если вы используете свою учетную запись Microsoft на других компьютерах и на них включено резервное копирование, вы увидите возможность восстановления данных и с этих устройств. Завершите настройку устройства, а затем войдите на свой компьютер.
Вы увидите все закрепленные значки приложений в меню «Пуск» и на панели задач и сможете нажать на значок, чтобы восстановить приложение. Windows перенаправит вас на официальный веб-сайт для загрузки и установки приложений, недоступных в Microsoft Store. Вы даже можете восстановить все приложения магазина, запустив приложение Microsoft Store и выбрав опцию Восстановить все.
Приложение резервного копирования Windows по сравнению с Устаревшими вариантами резервного копирования
Приложение резервного копирования Windows использует облачное хранилище для хранения всех ваших данных. Это упрощает доступ к файлам через OneDrive и восстановление всех ваших личных настроек и приложений.
В старых вариантах резервного копирования эта функция отсутствует. Вы можете создать полный образ системы и создать резервную копию всех файлов, но для этого нужен отдельный внешний диск.
Аналогично, история файлов хороша для резервного копирования личных файлов и поддержания нескольких версий файла. Однако вы не сможете восстановить приложения и настройки с помощью истории файлов. Итак, облачный подход к резервному копированию отлично подходит для регулярного создания резервных копий всех файлов, настроек и предпочтений.
Но вам, возможно, придется перейти на платный уровень OneDrive, если ваши личные файлы занимают слишком много места. Еще одно предостережение заключается в том, что приложения Microsoft Store очень легко восстановить, но все стороннее программное обеспечение по-прежнему будет отсутствовать на картинке. После восстановления данных вам придется установить все эти приложения вручную.
Резервное копирование в Windows стало проще
Вы можете воспользоваться приложением резервного копирования Windows или перейти в приложение настроек и настроить параметры резервного копирования оттуда. Переход на новый компьютер значительно упрощается благодаря облачному резервному копированию и привязке учетной записи Microsoft. Однако вам потребуется обновить хранилище (в некоторых случаях) и переустановить программное обеспечение сторонних производителей вручную.