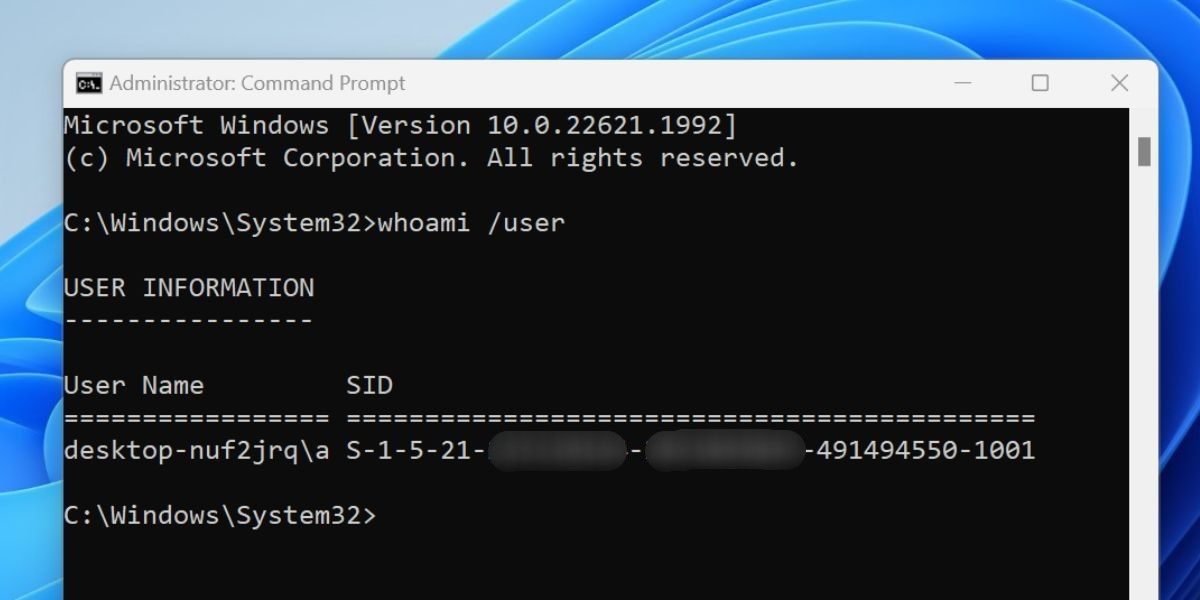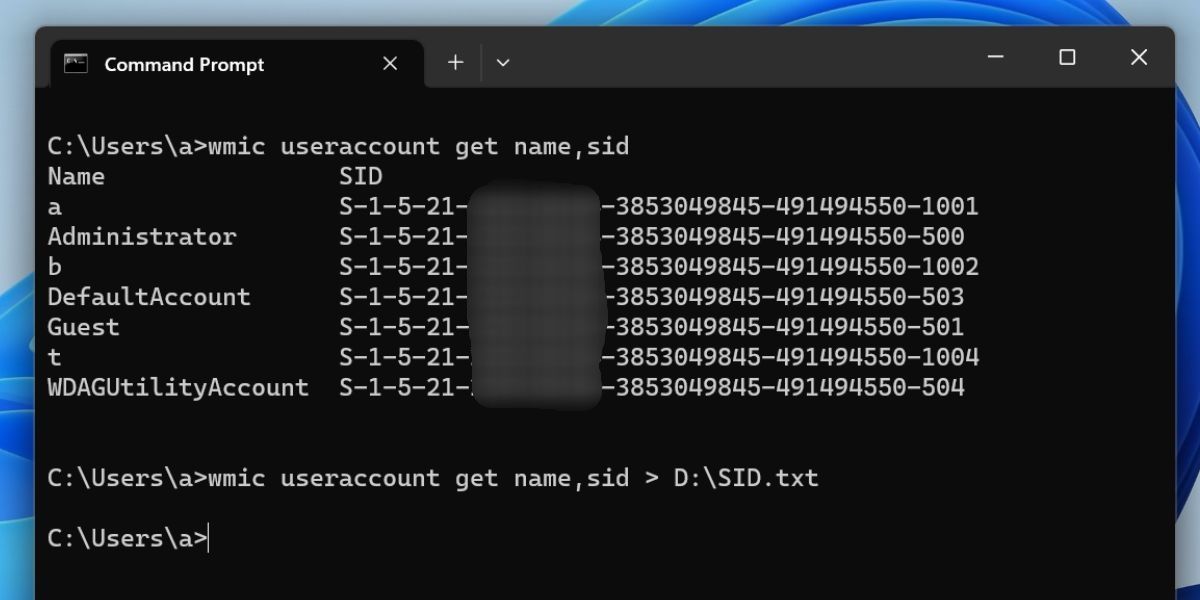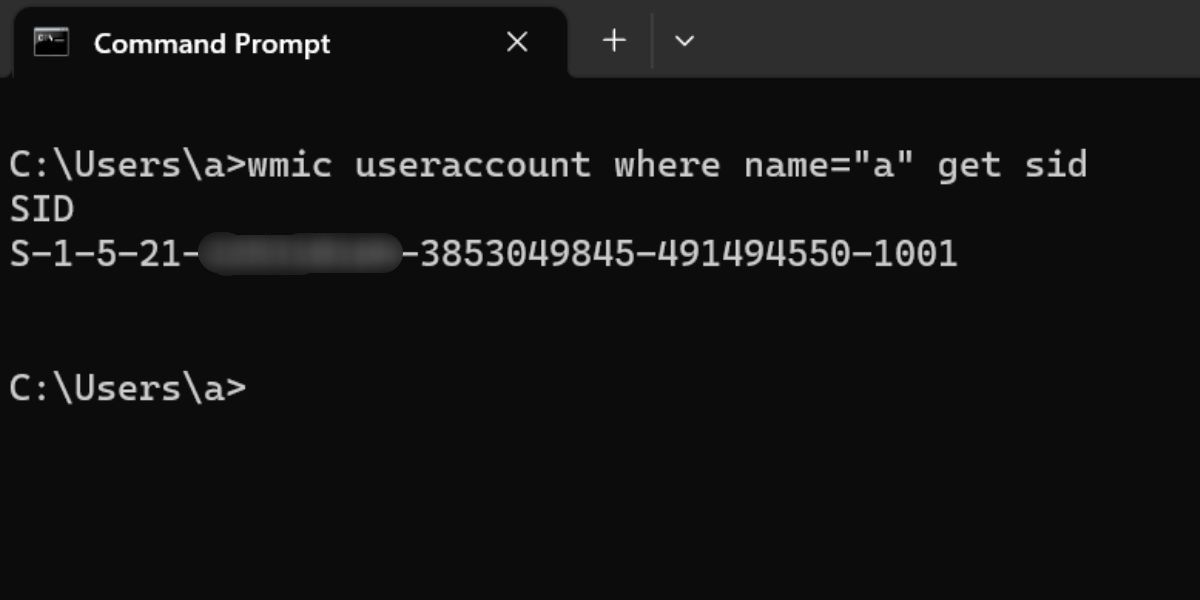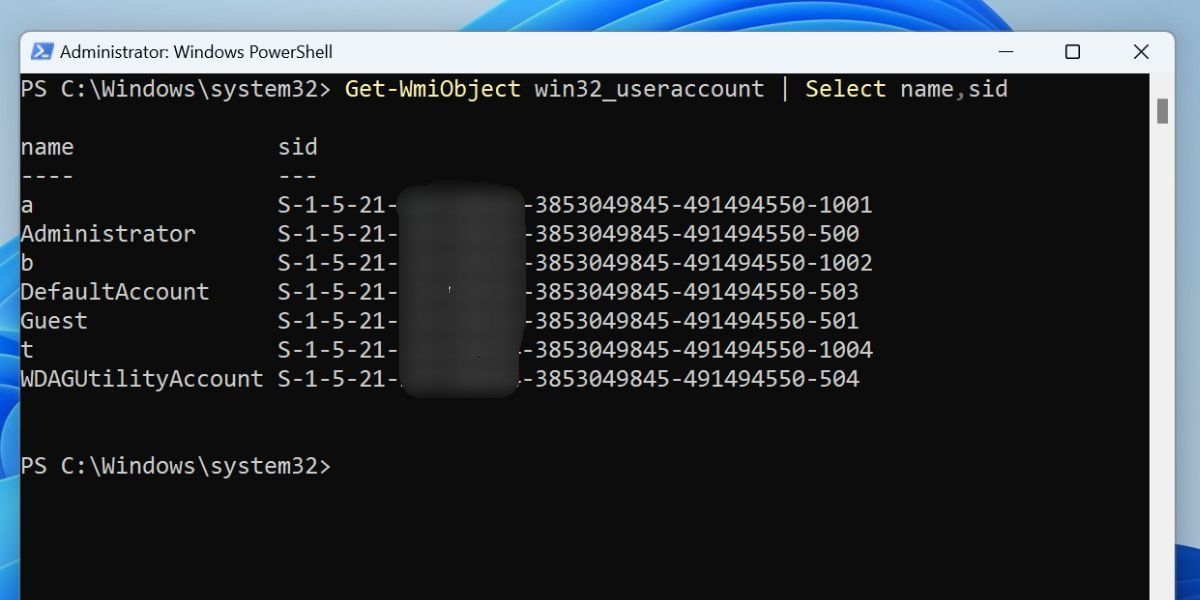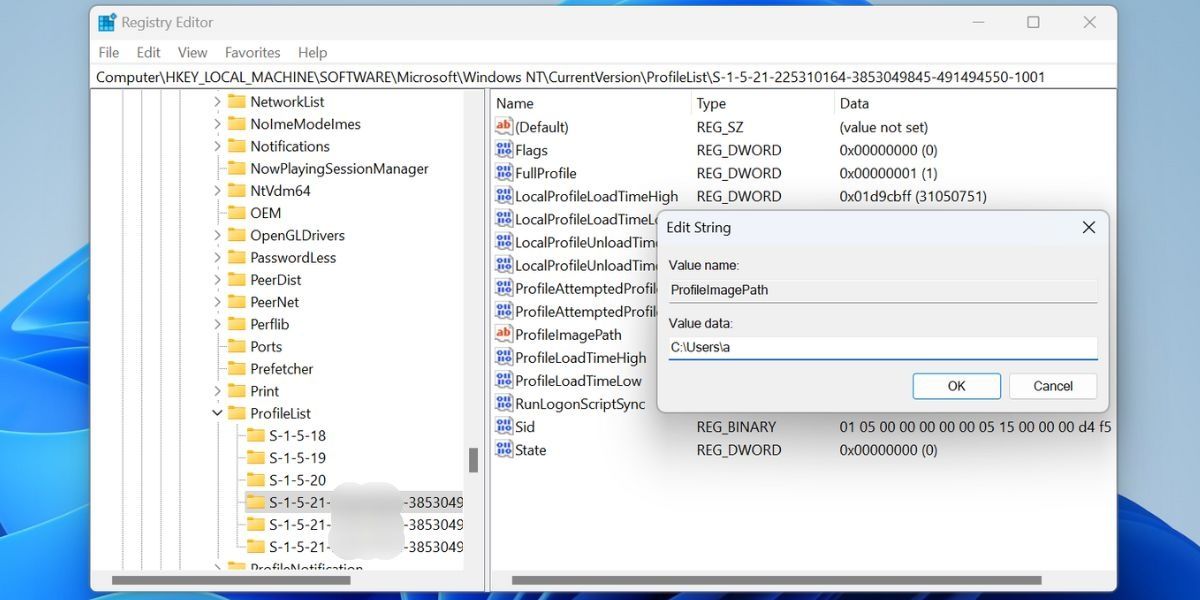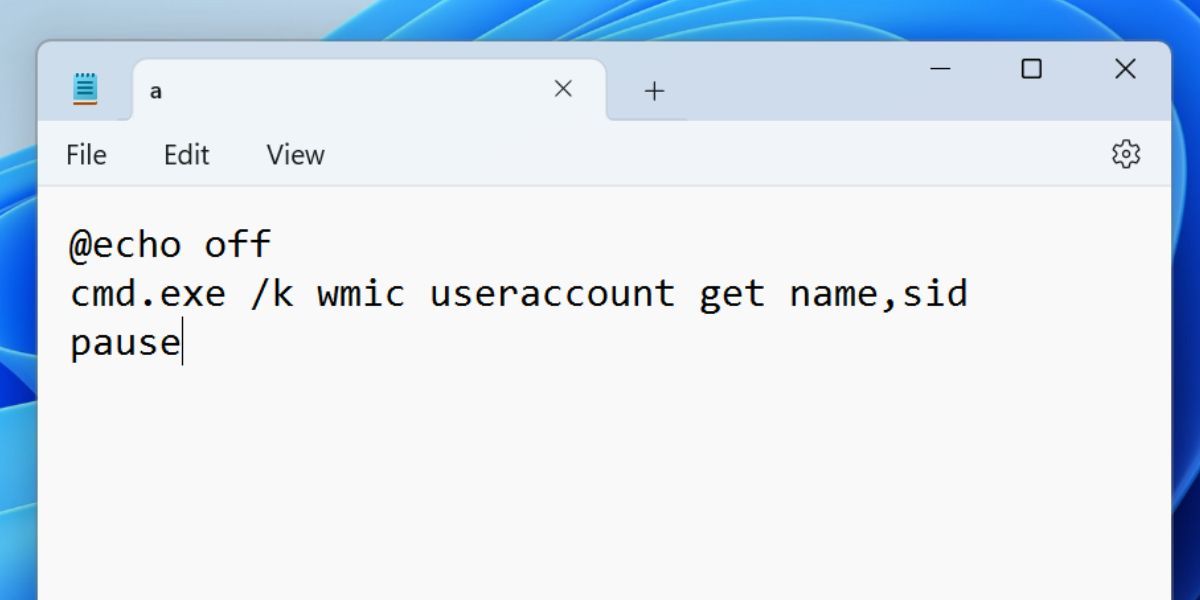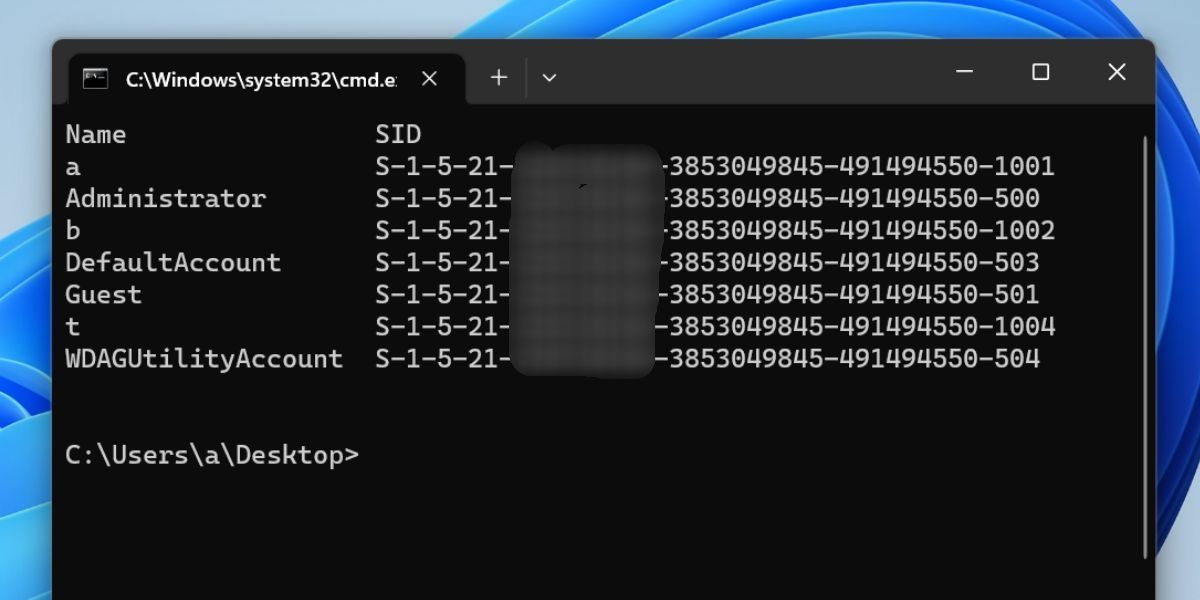Не знаете, где найти номер идентификатора безопасности (SID) вашего компьютера с Windows? Вот несколько способов получить к нему доступ.
Идентификатор безопасности (SID) — это уникальный номер, привязанный к учетной записи пользователя на ПК с Windows. Он удобен при поиске и идентификации пользователя в Windows, и никакие два SID не могут быть идентичными.
Наиболее распространенным способом поиска SID в Windows является использование команды «whoami» . Но есть несколько других способов просмотреть SID одного или всех пользователей на вашем ПК с Windows. Давайте обсудим их подробно.
1. Использование командной строки
Самый простой способ проверить SID текущего вошедшего в систему пользователя на вашем ПК — это использовать команду whoami. Она отобразит SID с помощью аргумента “user” в команде. Единственным недостатком является то, что он не может отображать SID более чем одного пользователя.
Вот как это сделать:
- Нажмите Win + R, чтобы запустить диалоговое окно «Выполнить». Введите cmd в текстовом поле и нажмите клавиши Ctrl + Shift + Enter, чтобы открыть командную строку.
- Откроется окно управления учетными записями пользователей. Нажмите на кнопку Да , чтобы открыть приложение с правами администратора, если будет предложено.
- Теперь введите следующую команду, чтобы просмотреть SID текущей учетной записи пользователя, вошедшего в систему:
whoami /пользователь
- Вы увидите имя текущего вошедшего в систему пользователя и соответствующий SID. Вы можете напрямую выбрать и скопировать текст из окна командной строки. Но если вы хотите экспортировать сведения в текстовый файл для дальнейшего использования, вы можете сделать это, введя следующую команду:
whoami /пользователь > C:\SID.txt
- Приведенная выше команда создаст текстовый файл с именем SID на диске C. Вы можете открыть его с помощью Блокнота или любого другого приложения для редактирования текста.
- Закройте окно командной строки.
2. Использование WMIC
Вы можете легко просмотреть SID всех пользователей или одного пользователя на своем ПК с помощью инструмента командной строки WMIC. Вам не нужно открывать окно командной строки с повышенными правами, чтобы использовать WMIC для просмотра SID.
Для этого повторите следующие шаги:
- Щелкните правой кнопкой мыши на кнопке Пуск , чтобы открыть меню опытного пользователя. Нажмите на опцию Терминал .
- Введите следующую команду и нажмите клавишу Enter , чтобы выполнить ее:
wmic useraccount получить имя, sid
- Приведенная выше команда отобразит имя пользователя и соответствующий SID всех учетных записей пользователей. В нашем примере он показывает три локальные учетные записи (a, b и t), а также учетную запись администратора, гостя, учетную запись по умолчанию и учетную запись WDAGUtility.
- Вы можете экспортировать все эти данные в текстовый файл на диске D, выполнив следующую команду:
wmic useraccount получить имя, sid > D:\SID.txt
- Если вы хотите получить сведения о конкретной учетной записи пользователя на вашем ПК, синтаксис команды следующий:
учетная запись пользователя wmic, где name = "USER" получает sid
- Замените ПОЛЬЗОВАТЕЛЬСКУЮ часть команды на фактическое имя пользователя. В нашем случае команда становится:
wmic useraccount, где name ="a" получить sid
- Закройте окно командной строки.
3. Использование командлета PowerShell
PowerShell предлагает командлет Get-WmiObject, с помощью которого вы можете просмотреть SID всех учетных записей пользователей на ПК с Windows. Подобно методу WMIC, вы можете просмотреть SID всех пользователей с помощью одной команды.
Для этого повторите следующие шаги:
- Нажмите Win + R, чтобы запустить диалоговое окно «Выполнить». Введите powershell в текстовом поле и нажмите клавиши Ctrl + Shift + Enter, чтобы открыть PowerShell.
- Откроется окно управления учетными записями пользователей. Нажмите на кнопку Да , чтобы открыть приложение с правами администратора, если будет предложено.
- Введите следующую команду и нажмите клавишу Enter:
Get-WmiObject win32_useraccount | Выберите имя, sid
- Приведенная выше команда отобразит все учетные записи пользователей и их соответствующие SID. Чтобы экспортировать результаты в текстовый файл, выполните следующую команду:
Get-WmiObject win32_useraccount | Выберите имя, sid > C:\SID.txt
- Команда сохранит файл на диске C. Перейдите в папку с помощью проводника и откройте файл в приложении текстового редактора.
- Закройте окно PowerShell.
4. Использование редактора реестра
Если командная строка или PowerShell не работает на вашем ПК, вы можете использовать редактор реестра для просмотра всех SID на вашем ПК. Этот метод не так удобен, как просмотр полного списка SID в терминале или в текстовом файле. Вам придется немного покопаться вручную, чтобы найти SID и их имя пользователя.
Вот как это сделать:
- Нажмите Win + R, чтобы запустить диалоговое окно «Выполнить». Введите regedit в текстовом поле и одновременно нажмите клавиши Ctrl + Shift + Enter.
- Откроется окно управления учетными записями пользователей. Нажмите на кнопку Да .
- Перейдите в адресную строку вверху, вставьте следующий путь и нажмите клавишу Enter :
HKEY_LOCAL_MACHINE\SOFTWARE\ Microsoft\ Windows NT\CurrentVersion\ProfileList
- Нажмите на любой подраздел SID , чтобы выбрать его, и перейдите на правую панель.
- Теперь найдите значение ProfileImagePath и дважды щелкните по нему, чтобы открыть окно Редактирования . Вы увидите имя пользователя SID в поле Value Data.
- Аналогичным образом, вы можете проверить другие ключи SID и открыть их значение ProfileImagePath , чтобы найти соответствующее имя пользователя.
- После этого закройте приложение «Редактор реестра».
5. Использование пакетного файла
Если вы находите маршрут терминала громоздким, вы можете создать пакетный файл для одновременного отображения SID всех пользователей. Повторите следующие шаги для создания пакетного файла:
- Нажмите Win + D, чтобы переключиться на рабочий стол.
- Щелкните правой кнопкой мыши на пустом месте на рабочем столе и выберите опцию Создать> Текстовый документ .
- На рабочем столе появится новый текстовый файл. Дважды щелкните файл, чтобы открыть его в окне Блокнота.
- Теперь вставьте следующий фрагмент кода в файл Notepad:
@echo off cmd.exe /k wmic useraccount get name,sid pause - Нажмите Ctrl + Shift + S, чтобы открыть окно Сохранить как. Сохраните имя файла как SID.bat и поле Сохранить как тип как Все файлы.
- Перейдите к папке, в которой вы сохранили командный файл. Дважды щелкните по нему, чтобы запустить его.
- Откроется окно терминала, в котором будут отображены все пользователи на вашем ПК и их соответствующие SID.
Проверьте SID в два счета
Это были методы проверки SID пользователя или всех пользователей на вашем ПК с Windows. Используйте первый метод, если вы хотите увидеть только SID текущего вошедшего в систему пользователя.
Остальные методы отобразят SID одного или всех пользователей на вашем ПК. Наконец, создайте пакетный файл для отображения SID всех пользователей, когда вам это понадобится.