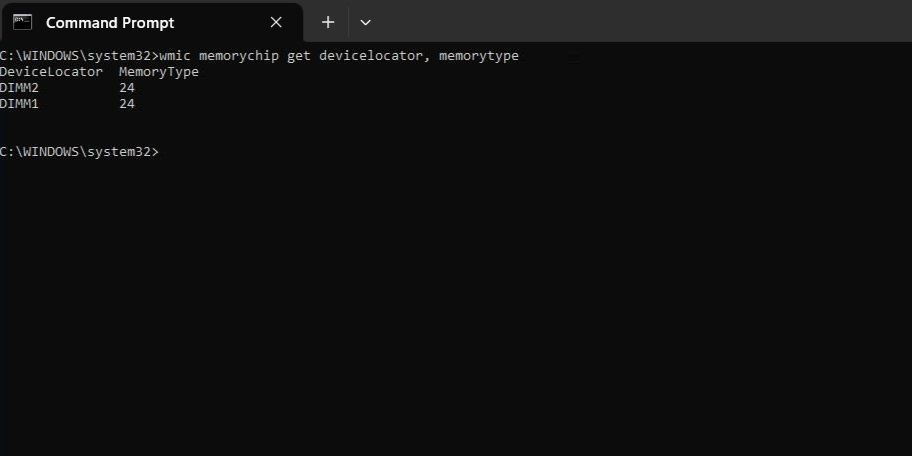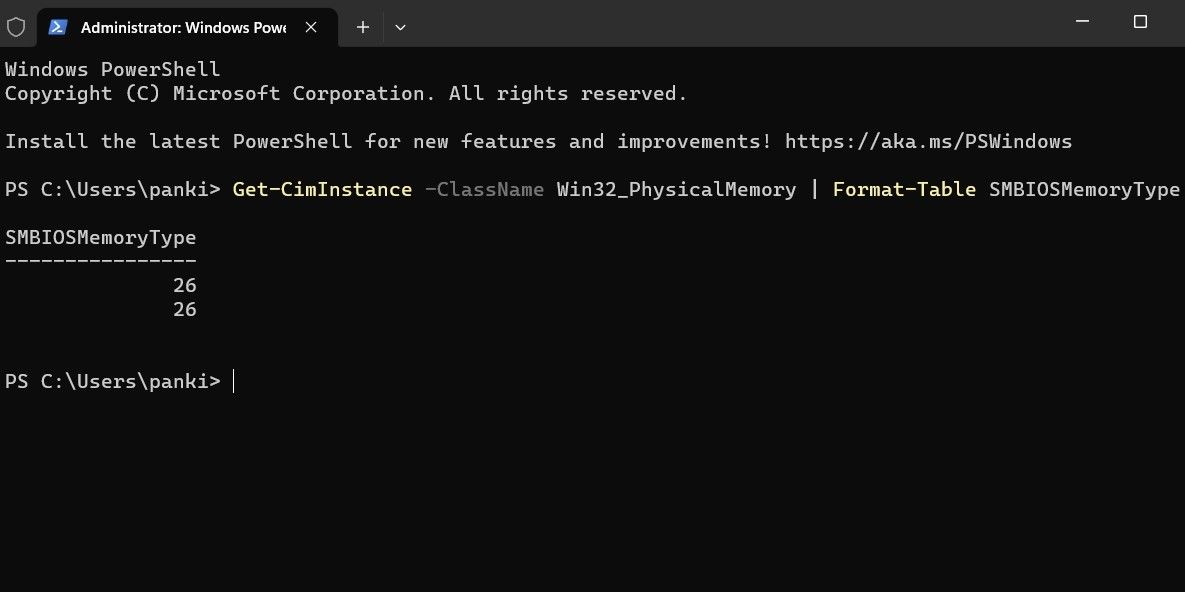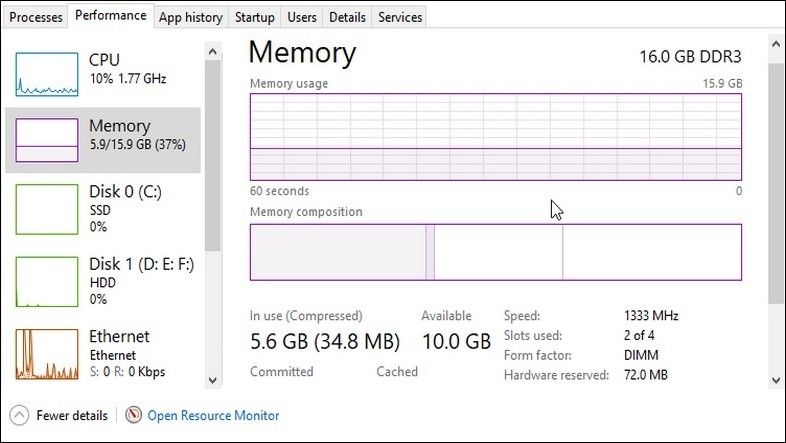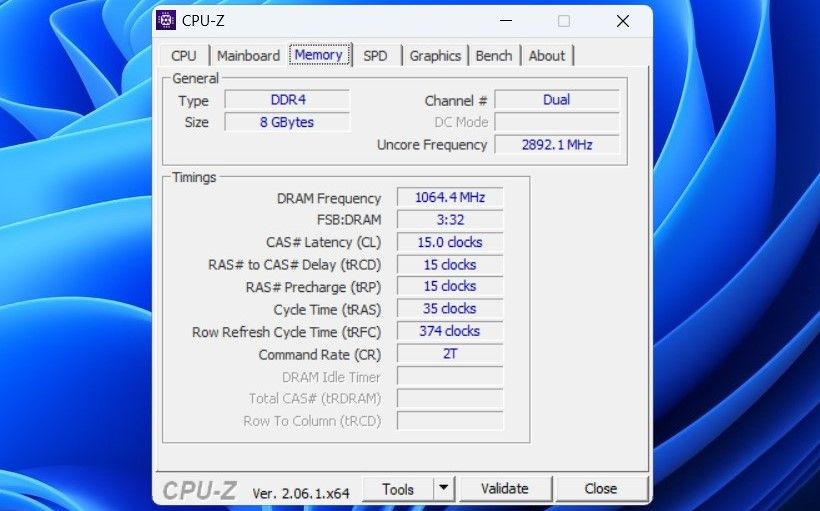Какая у вас оперативная память на вашем ПК с Windows? Если вы не знаете, вот как это выяснить.
Знание типа оперативной памяти, установленной на вашем ПК с Windows, может помочь вам принимать более обоснованные решения при обновлении или диагностике проблем с производительностью. К счастью, можно проверить тип оперативной памяти на вашем ПК с Windows, не открывая корпус компьютера и не пачкая рук.
В этом руководстве вы познакомитесь с несколькими простыми методами определения типа оперативной памяти, размещенной в вашем компьютере.
- 1. Как проверить тип оперативной памяти с помощью командной строки
- 2. Как проверить тип оперативной памяти с помощью PowerShell
- 3. Как проверить тип оперативной памяти с помощью приложения диспетчер задач
- 4. Как проверить тип оперативной памяти с помощью CPU-Z
- Узнайте тип оперативной памяти, установленной на вашем ПК с Windows
1. Как проверить тип оперативной памяти с помощью командной строки
Проверить тип оперативной памяти на вашем ПК с Windows проще всего через командную строку. Вы можете использовать этот метод, даже если вы новичок в командной строке, поскольку для этого требуется выполнить всего одну команду.
Вот как вы можете проверить тип оперативной памяти в Windows с помощью командной строки:
- Щелкните правой кнопкой мыши на значке «Пуск» и выберите Терминал (администратор) в появившемся меню.
- Выберите Да, когда появится запрос контроля учетных записей пользователей (UAC).
- В консоли введите упомянутую ниже команду и нажмите Enter.
wmic memorychip get devicelocator, memorytype - Запишите кодовый номер под столбцом MemoryType.
Сравните числовое значение из столбца MemoryType со следующей таблицей, чтобы определить тип оперативной памяти. Например, если кодовое число равно 24, это означает, что на вашем компьютере установлена оперативная память DDR3.
2. Как проверить тип оперативной памяти с помощью PowerShell
Как и в случае с командной строкой, вы можете использовать PowerShell, чтобы узнать тип оперативной памяти, установленной на вашем компьютере с Windows. Вот шаги для этого.
- Нажмите Win + S, чтобы открыть меню поиска.
- Введите powershell в поле.
- Выберите Запуск от имени администратора.
- Когда появится запрос о контроле учетных записей пользователей (UAC), выберите Да, чтобы продолжить.
- Введите следующую команду в окне PowerShell и нажмите Enter.
Get-CimInstance -ClassName Win32_PhysicalMemory | Format-Table SMBIOSMemoryType
В столбце SMBIOSMemoryType запишите кодовый номер и сравните его со следующей таблицей, чтобы определить тип оперативной памяти.
3. Как проверить тип оперативной памяти с помощью приложения диспетчер задач
Диспетчер задач Windows может предоставить вам всю необходимую информацию об оборудовании вашего ПК, включая тип установленной оперативной памяти. Однако важно отметить, что диспетчер задач не показывает тип памяти, если на вашем ПК есть оперативная память DDR4 или DDR5. Итак, этот метод будет работать только для ПК с оперативной памятью DDR3 или более низкого поколения.
Чтобы проверить тип оперативной памяти с помощью диспетчера задач Windows, выполните следующие действия:
- Нажмите Ctrl + Shift + Esc, чтобы открыть диспетчер задач.
- Перейдите на вкладку Производительность.
- Выберите Память на левой панели. Вы должны увидеть объем и тип оперативной памяти вашего компьютера в правом верхнем углу экрана.
Диспетчер задач Windows не просто отображает информацию об оборудовании. Вы также используете его для управления запущенными программами, завершения задач и просмотра использования ресурсов. Чтобы узнать больше, прочтите наше руководство о лучших советах диспетчера задач Windows, которые вы, возможно, не знаете.
4. Как проверить тип оперативной памяти с помощью CPU-Z
Если вы ищете относительно простой метод проверки типа оперативной памяти вместе с другими сведениями об оборудовании, вы можете воспользоваться сторонним приложением, таким как CPU-Z. Программа доступна бесплатно и позволяет вам получить доступ к различным наборам информации о вашем компьютере, включая сведения как о процессоре, так и об оперативной памяти.
Загрузите и откройте приложение CPU-Z на своем ПК. Перейдите на вкладку Память, чтобы получить подробную информацию об установленной оперативной памяти. В разделе «Общие сведения» найдите значение в поле «Тип«, чтобы узнать тип оперативной памяти, установленной на вашем ПК.
Узнайте тип оперативной памяти, установленной на вашем ПК с Windows
На производительность вашего компьютера влияет не только объем установленной оперативной памяти, но и тип оперативной памяти. К счастью, определение типа оперативной памяти на вашем ПК с Windows — это быстрый и безболезненный процесс с помощью методов, упомянутых выше.