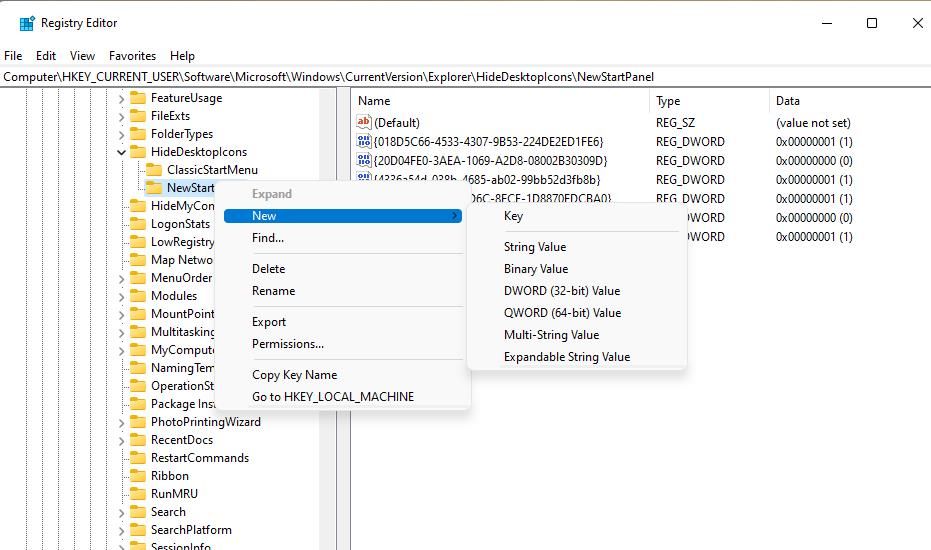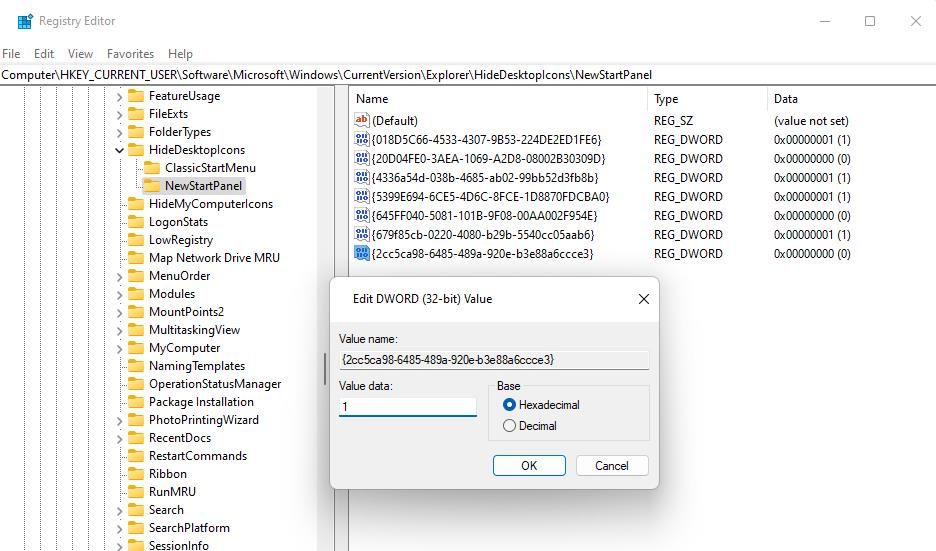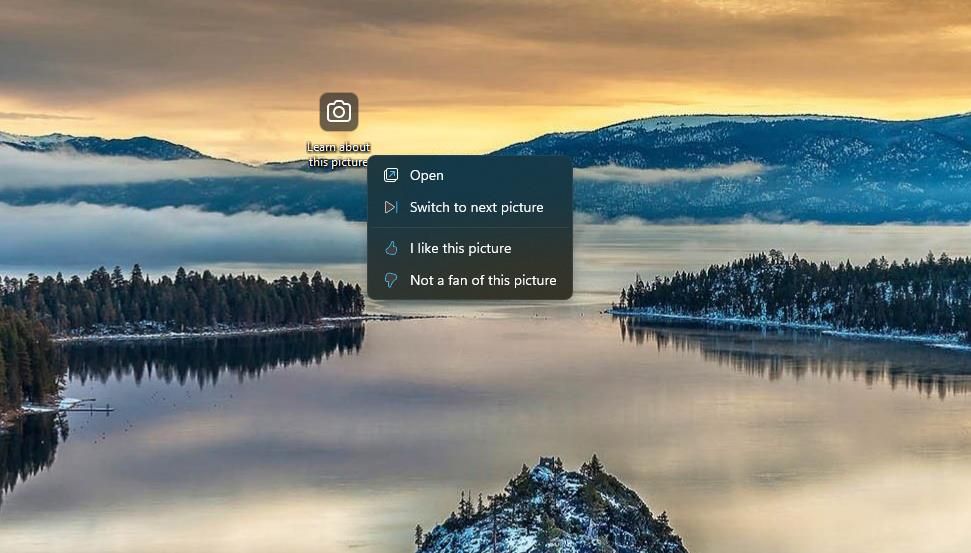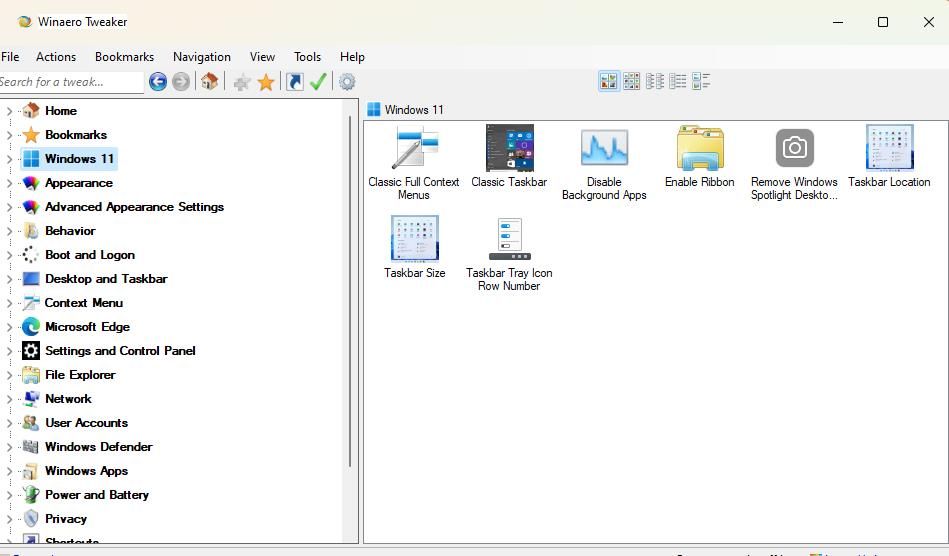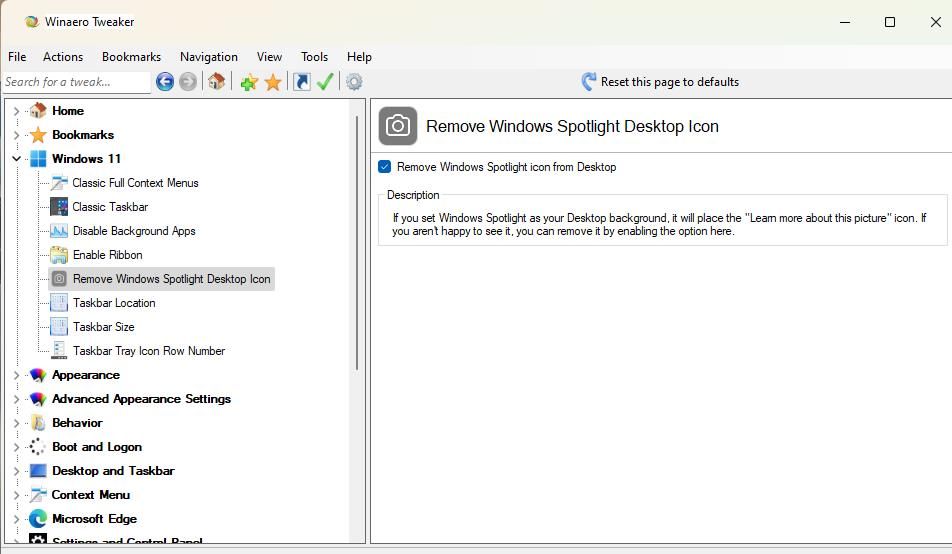Устали от значка Spotlight, висящего на рабочем столе Windows 11? Удалите его с помощью этого руководства.
Spotlight — это функция, которая при включении добавляет различные изображения Bing на фон рабочего стола Windows 11. Эта функция также добавляет на рабочий стол значок «Узнать об этом изображении», который можно дважды щелкнуть, чтобы отобразить информацию об изображении. Щелчок правой кнопкой мыши по этому значку вызывает контекстное меню, которое включает опцию Переключиться на следующую картинку.
В контекстном меню в настоящее время нет опции для удаления значка «Узнать об этом изображении». Возможно, Microsoft добавит такую опцию в будущей версии Windows 11. Однако вы можете удалить значок обоев Spotlight с рабочего стола без опции удаления с помощью приведенных ниже методов.
Как удалить значок Spotlight на рабочем столе с помощью ручной настройки реестра
Требуется относительно простая настройка реестра, чтобы удалить значок «Узнать об этом изображении» с обоев Windows Spotlight. Ниже приведены шаги по удалению значка Spotlight на рабочем столе путем ручной настройки реестра:
- Запустите Run, щелкнув правой кнопкой мыши Пуск (значок на панели задач) и выбрав Выполнить.
- Введите regedit в командном окне Run «Открыть» и нажмите «ОК», чтобы получить доступ к приложению «Редактор реестра».
- Далее перейдите к этому ключу NewStartPanel, введя путь к нему в адресной строке реестра:
Computer\HKEY_CURRENT_USER\Software\Microsoft\Windows\CurrentVersion\Explorer\HideDesktopIcons\NewStartPanel - Щелкните правой кнопкой мыши NewStartPanel и выберите Создать, чтобы просмотреть подменю с параметрами добавления новых записей реестра.
- Выберите значение DWORD (32-разрядное) в подменю.
- Скопируйте {2cc5ca98-6485-489a-920e-b3e88a6ccce3} в буфер обмена, выделив текст и нажав Ctrl + C. Затем нажмите Ctrl + V, чтобы вставить это в текстовое поле имени DWORD.
- Дважды щелкните по {2cc5ca98-6485-489a-920e-b3e88a6ccce3} DWORD, которое вы только что добавили.
- Удалите 0 в поле Данные о значении.
- Введите 1 в поле Value data и нажмите OK.
- Нажмите кнопку «Окно X» редактора реестра.
- Щелкните правой кнопкой мыши любую пустую часть рабочего стола и выберите Обновить. Значок «Узнать об этом изображении» больше не будет отображаться на рабочем столе.
Если вы когда-нибудь захотите восстановить этот значок Spotlight, вы можете сделать это, изменив значение {2cc5ca98-6485-489a-920e-b3e88a6ccce3} DWORD, добавленного вами в реестр. Дважды щелкните {2cc5ca98-6485-489a-920e-b3e88a6ccce3} в клавише NewStartPanel, чтобы ввести 0 в поле Value data этого DWORD. При обновлении рабочего стола значок «Узнать об этом изображении» будет восстановлен.
Как удалить значок Spotlight на рабочем столе с помощью Winaero Tweaker
Ручная настройка реестра, необходимая для удаления значка «Узнать об этом изображении», относительно проста. Однако вы можете удалить значок Spotlight на рабочем столе с помощью Winaero Tweaker, если вы по-прежнему предпочитаете не возиться с реестром.
В любом случае Winaero Tweaker — это фантастическое программное обеспечение для настройки Windows, которое стоит установить. Вы можете удалить значок Spotlight на рабочем столе с помощью Winaero Tweaker следующим образом:
- Перейдите на эту страницу загрузки Winaero Tweaker и нажмите на ссылку для скачивания там.
- Извлеките ZIP-файл Winaero Tweaker и установите программное обеспечение вместе с его установочным файлом. Наше руководство по настройке Windows с помощью Winaero Tweaker включает пошаговые инструкции по установке этого программного обеспечения.
- Затем дважды щелкните категорию Windows 11 на боковой панели Winaero Tweaker.
- Нажмите Удалить значок Windows Spotlight с рабочего стола.
- Установите флажок Удалить значок Spotlight Windows с рабочего стола.
Теперь значка «Узнать об этом изображении» там больше не будет. Этот значок легко восстановить с помощью Winaero Tweaker, если вы когда-нибудь захотите снова использовать параметры Spotlight. Снимите флажок Удалить значок Windows Spotlight с рабочего стола в Winaero Tweaker, чтобы вернуть его обратно.
Избавьтесь от значка «Узнать об этом изображении» в Windows 11
Значок «Узнать об этом изображении» только добавляет дополнительный беспорядок на рабочем столе Windows 11 для пользователей, которые никогда не используют его опции. Если вы не хотите, чтобы этот дополнительный значок Spotlight появлялся на рабочем столе Windows 11, его легко удалить с помощью ручной настройки реестра или Winaero Tweaker.
Программное обеспечение ExplorerPatcher также включает опцию отключения этого значка наряду с другими настройками, позволяющими сделать Windows 11 похожей на Windows 10.