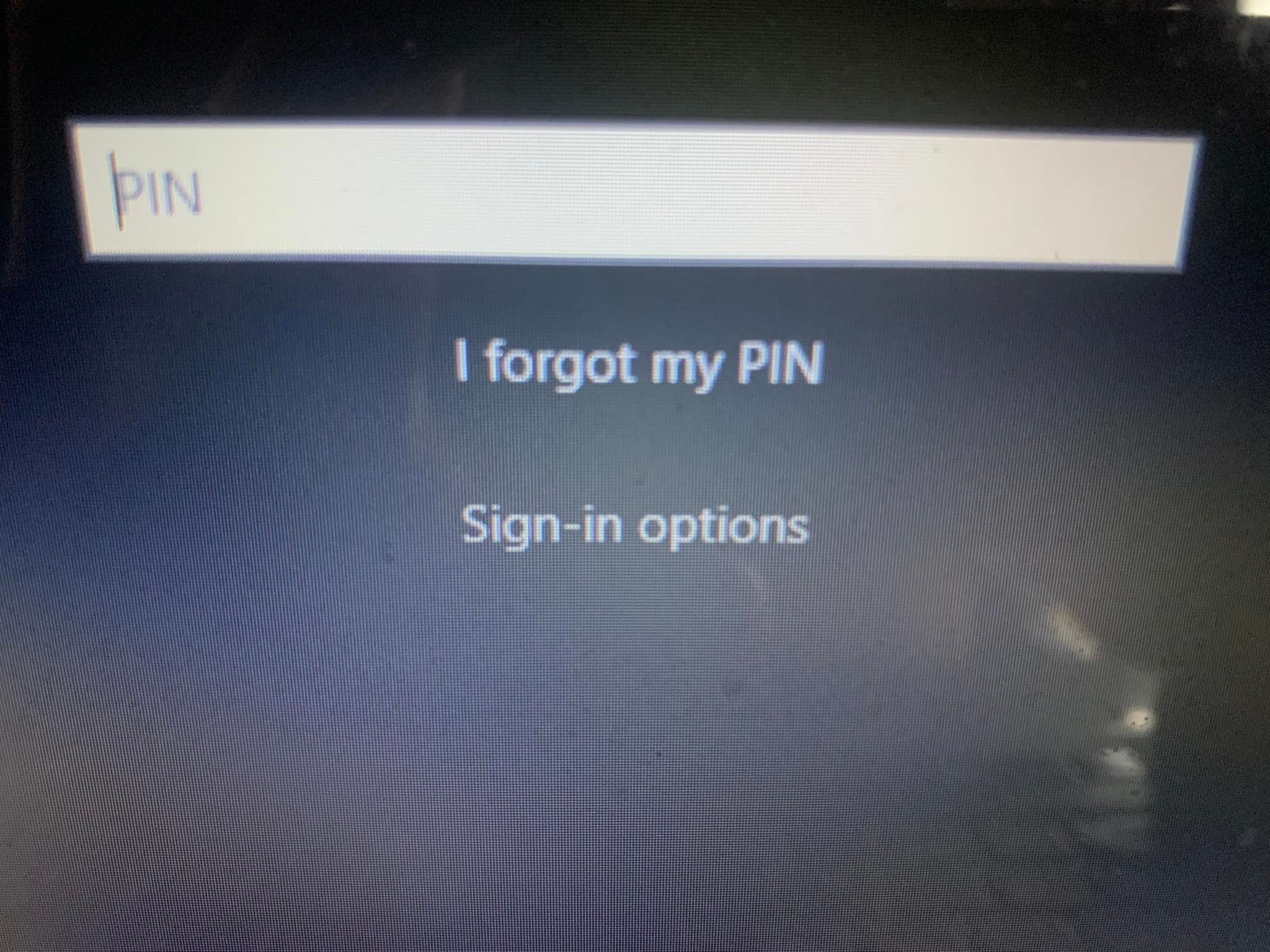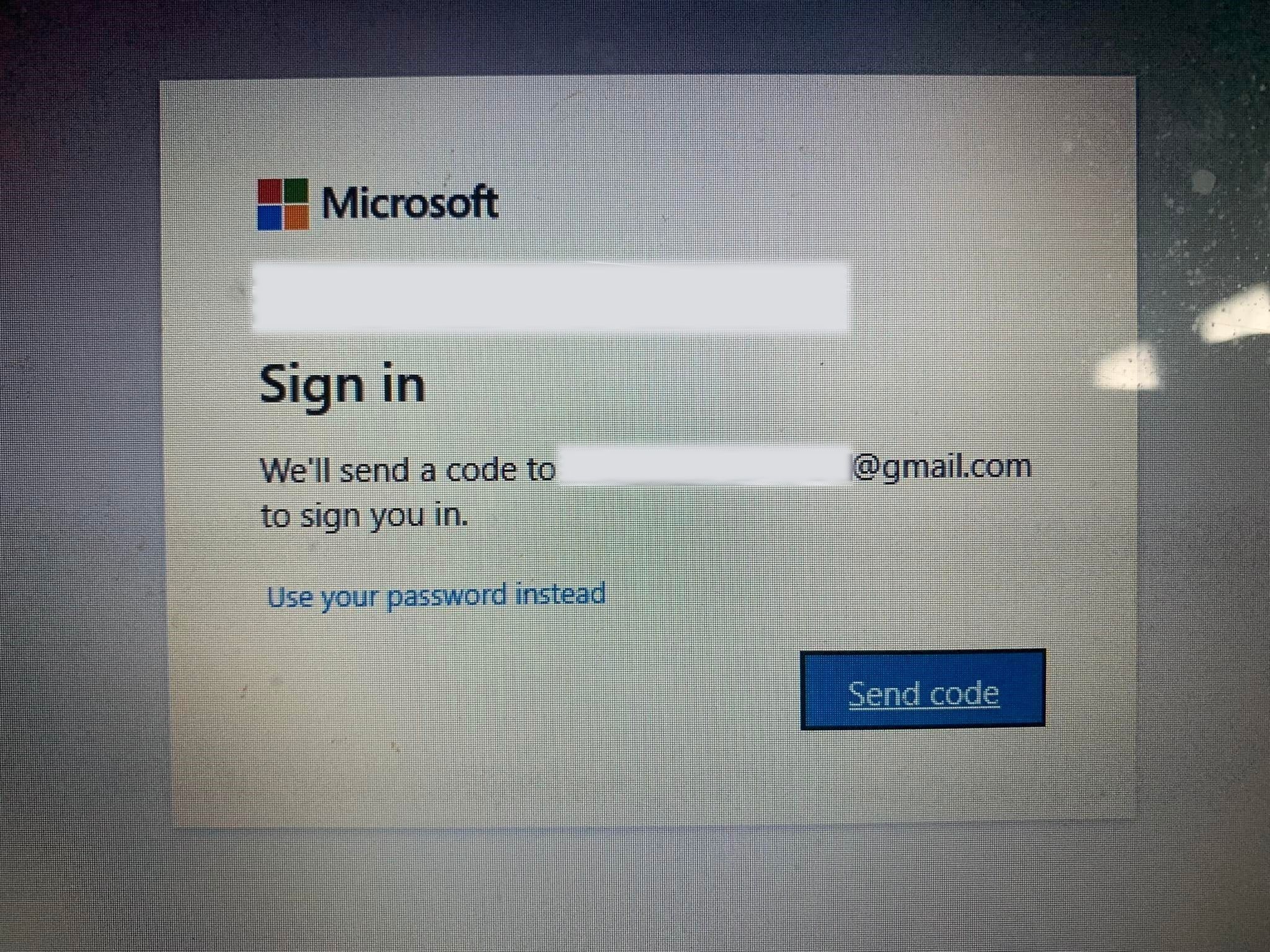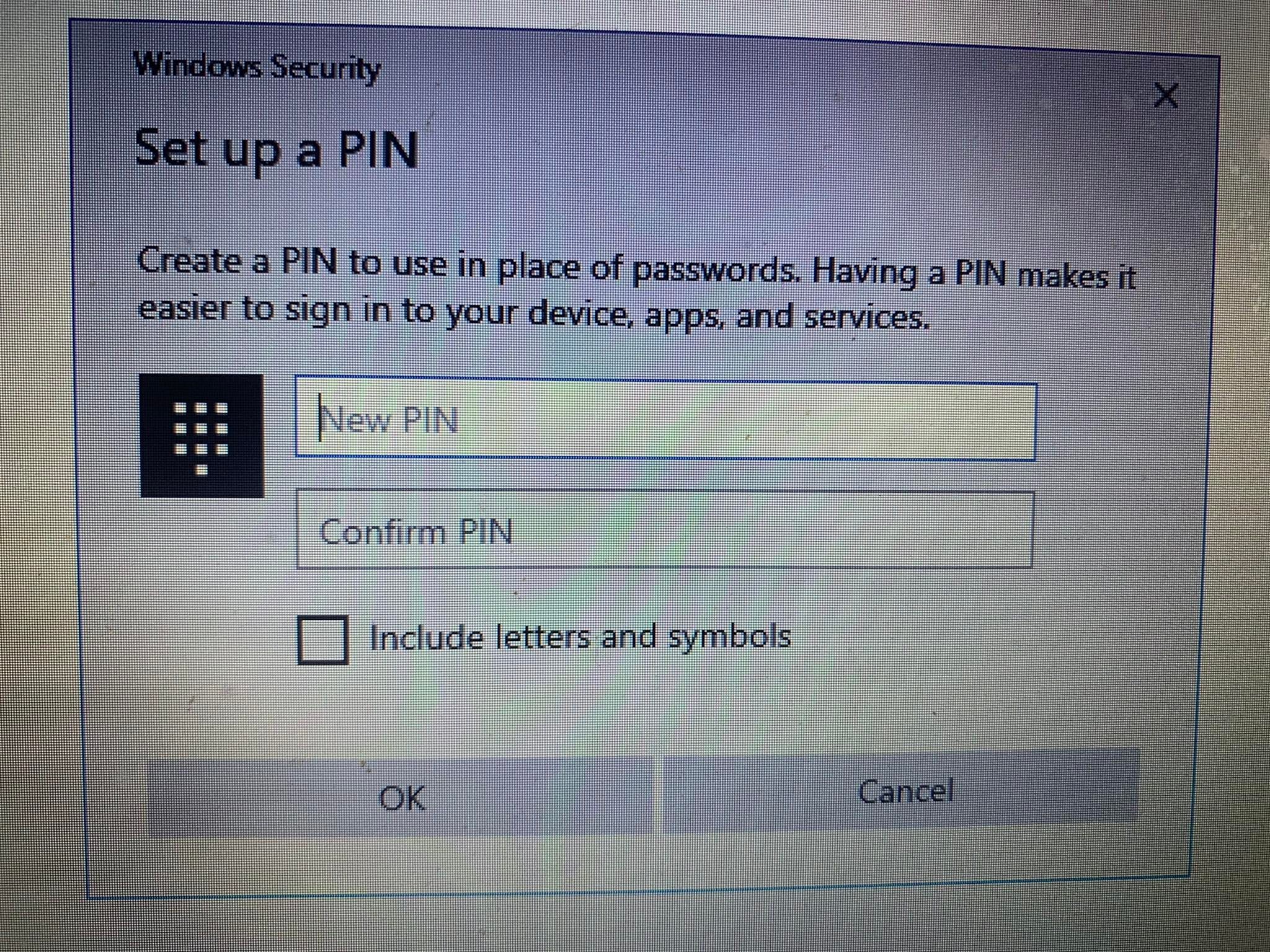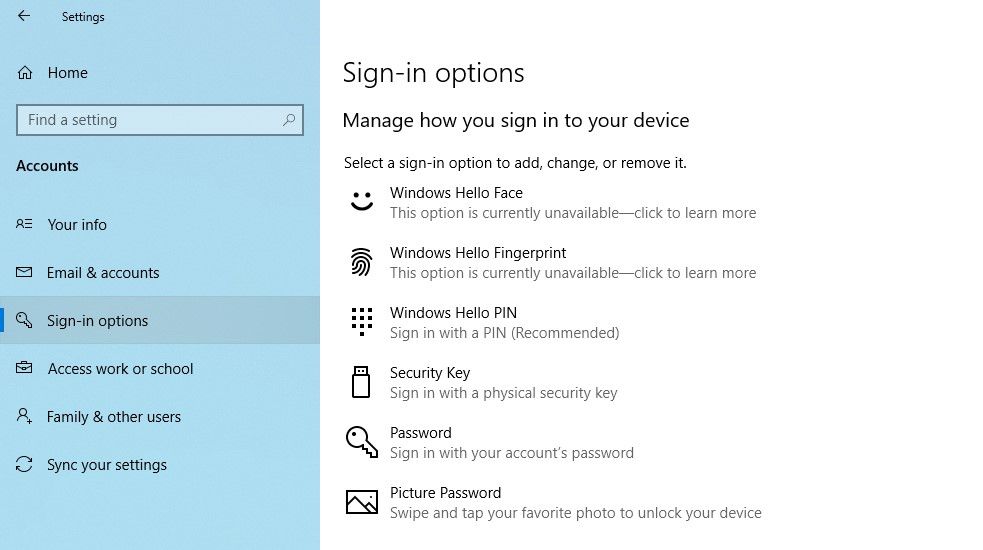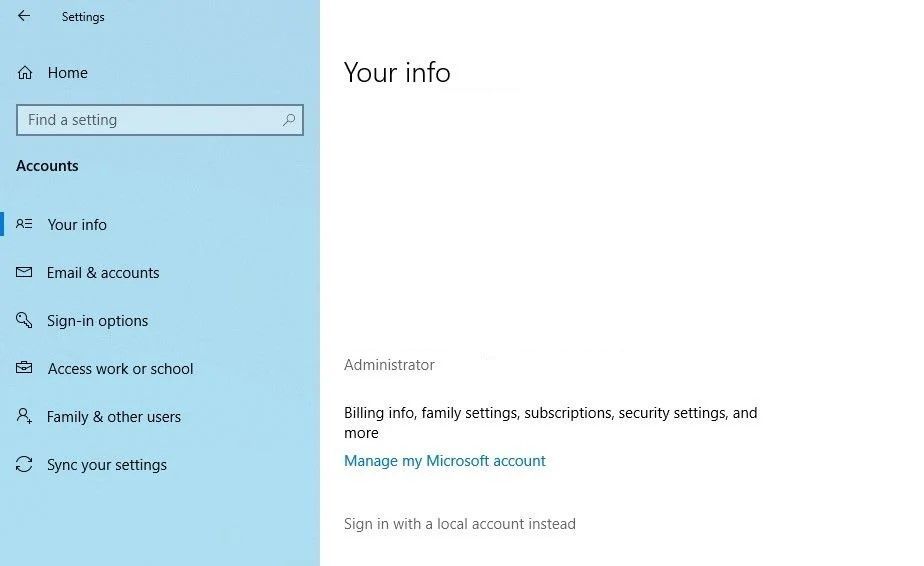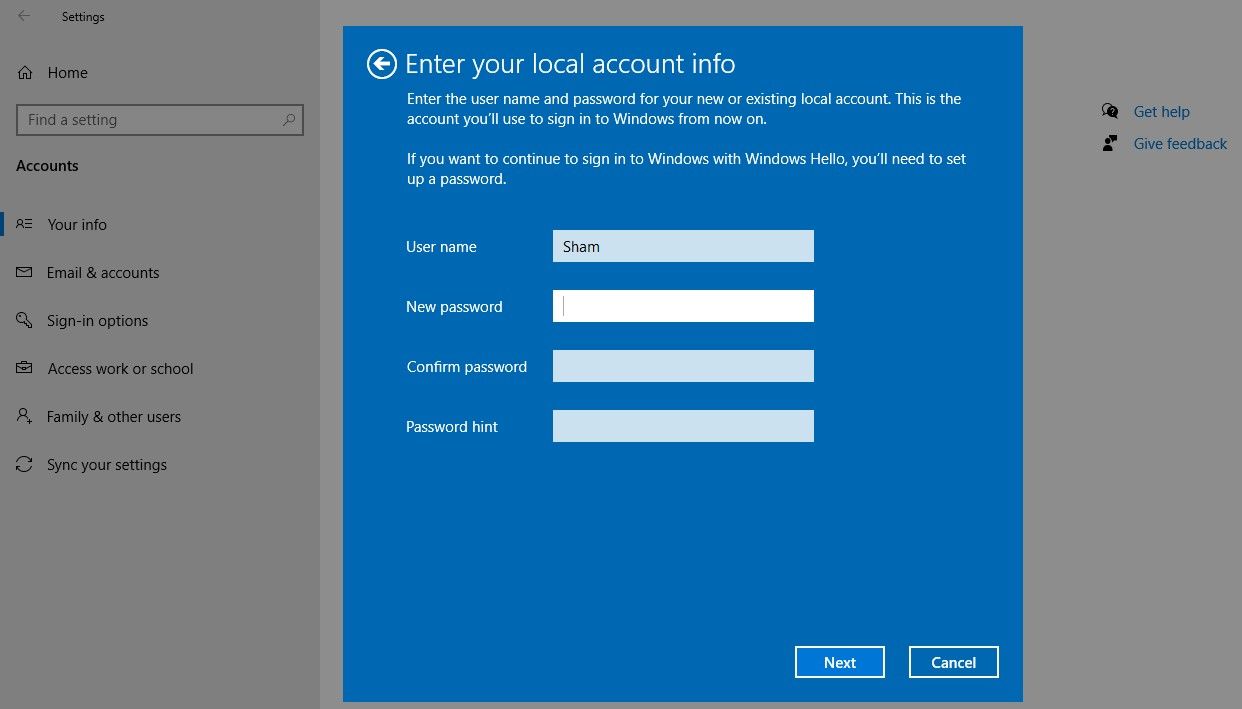Windows 10 не пропускает вас, даже если вы вводите правильный PIN-код? Вот как это исправить.
Ваш PIN-код Windows Hello не принимается Windows? В большинстве случаев это происходит, когда вы вводите неправильный PIN-код. Другие факторы, которые могут способствовать возникновению этой проблемы, включают повреждение папки Ngc, проблему с вашими учетными записями Microsoft или локальными учетными записями или неправильно настроенные параметры PIN-кода в редакторе групповой политики.
Аналогичным образом, длительное не обновление операционной системы, заражение вредоносным ПО или поврежденные системные файлы также могут помешать работе вашего PIN-кода для входа. Если у вас возникли проблемы с входом на свое устройство с помощью PIN-кода Windows Hello, попробуйте следующие решения.
- 1. Убедитесь, что вы не вводите неправильный PIN-код
- 2. Войдите в систему альтернативными методами
- 3. Удалите папку Ngc в Windows
- 4. Устраните проблемы, связанные с учетной записью пользователя
- 5. Измените настройки PIN-кода для входа в редакторе групповой политики
- 6. Обновите или понизьте версию вашей операционной системы
- 7. Выключите антивирус и запустите проверку на наличие вредоносных программ
- 8. Запустите SFC-сканирование
- PIN-код по-прежнему не работает в Windows?
1. Убедитесь, что вы не вводите неправильный PIN-код
Возможно, вы просто вводите неправильный PIN-код, что является первой возможной причиной того, что ваш PIN-код не работает. Чтобы исключить эту возможность, сбросьте свой PIN-код один раз.
Ваш компьютер должен быть подключен к активному Интернету, чтобы сбросить PIN-код. Поэтому включите компьютер и убедитесь, что Интернет подключен. Чтобы сбросить свой PIN-код, перейдите на страницу входа в профиль и нажмите на Я забыл свой PIN-код.
Вы можете либо сбросить PIN-код, подтвердив свою личность с помощью пароля учетной записи Microsoft, либо выбрать альтернативный вариант входа, нажав Отправить код, который отправит код на ваш адрес электронной почты.
Если вы выберете последний вариант, введите код, полученный по электронной почте, и нажмите Продолжить. Windows предложит вам ввести здесь новый PIN-код, поэтому введите его, подтвердите один раз и нажмите OK.
Перезагрузите компьютер еще раз, добавьте свой новый PIN-код на экране входа в систему и попробуйте войти в систему снова, чтобы убедиться, что это был неправильный PIN-код, который ранее не позволял вам входить в компьютер. Все в порядке, если вы можете войти в систему на этот раз — только не забудьте свой новый PIN-код.
Если PIN-код снова не работает после сброса настроек, и вы уверены, что вводимый вами PIN-код правильный, проблема может быть в другом месте. Поэтому используйте альтернативный способ входа в свою учетную запись, а затем исключите другие возможности.
2. Войдите в систему альтернативными методами
Если сброс PIN-кода на экране входа в систему не решает проблему, вы можете использовать вместо него пароль своей учетной записи. Для этого выполните следующие действия:
- Нажмите Параметры входа, чтобы просмотреть другие варианты входа в систему.
- Нажмите на значок клавиши, который обычно расположен слева.
- Введите пароль, связанный с вашей учетной записью, здесь.
После входа в систему вы можете начать применять остальные исправления.
Если вы не помните пароль своей учетной записи, вы можете сбросить его точно так же, как и свой PIN-код. В отличие от сброса PIN-кода, сброс пароля в основном проходит гладко и позволяет вам войти в систему.
3. Удалите папку Ngc в Windows
Windows хранит все ваши настройки, связанные с PIN-кодом, в этой папке, поэтому, если ОС не принимает ваш PIN-код, что правильно, вам следует удалить эту папку. Этот процесс удалит из ОС все данные, связанные с PIN-кодом. Затем вы можете настроить новый PIN-код, который должен работать нормально.
Вы можете удалить папку Ngc, выполнив следующие действия:
- Войдите в свою учетную запись администратора.
- Перейдите к C: drive> Windows> ServiceProfiles> LocalService> AppData> Local> Microsoft.
- Найдите папку Ngc, щелкните по ней правой кнопкой мыши и нажмите Удалить.
Перейдите в Настройки> Учетные записи> Параметры входа, чтобы установить новый PIN-код после удаления старого. После этого нажмите на PIN-код Windows Hello, добавьте новый PIN-код, и, надеюсь, PIN-код начнет работать в вашей операционной системе.
Если это исправление также не устраняет проблему, она кроется в другом месте, которое требует дальнейшего изучения.
4. Устраните проблемы, связанные с учетной записью пользователя
При устранении неполадок с PIN-кодом важно сначала исключить проблемы, связанные с конкретной учетной записью. Для начала убедитесь, что проблема не сохраняется ни в одной учетной записи Microsoft. Лучший способ подтвердить это — переключиться на локальную учетную запись. Для этого выполните следующие действия:
- Откройте приложение «Настройки Windows».
- Перейдите в раздел Учетные записи.
- Перейдите к вашей информации на левой боковой панели.
- Вместо этого нажмите Войти с локальной учетной записью.
- Нажмите на Далее.
- Введите свой PIN-код.
- Настройте свою локальную учетную запись, добавив свое имя пользователя и пароль.
- После завершения нажмите Далее.
- Нажмите на Выйти и завершить.
Выполнив описанные выше действия, вы вернетесь к экрану входа в систему. Введите свой PIN-код еще раз, чтобы подтвердить, что он работает. Если это произойдет, виновата ваша учетная запись Microsoft. Создание другой учетной записи пользователя и проверка, работает ли PIN-код там, могут помочь подтвердить это.
Следовательно, если проблема возникает из вашей учетной записи пользователя Microsoft, вам следует скопировать свои файлы в новую учетную запись и начать использовать новую учетную запись постоянно.
Если PIN-код не работает ни в одной учетной записи, переходите к следующему исправлению.
5. Измените настройки PIN-кода для входа в редакторе групповой политики
Если параметр «Удобный PIN-код для входа» в редакторе групповой политики отключен, PIN-код работать не будет. Поэтому важно убедиться, что он не вызывает проблему при входе.
Однако в некоторых версиях Windows может отсутствовать эта функция. Если это относится и к вам, пропустите этот шаг.
Выполните следующие действия, чтобы настроить параметры в редакторе групповой политики:
- Найдите приложение «Запустить» в строке поиска Windows.
- Введите gpedit.msc и нажмите OK.
- Перейдите в Административные шаблоны> Система> Вход в систему.
- На правой панели найдите и дважды щелкните Включить настройку удобного PIN-кода для входа.
- Установите флажок «Включено«, нажмите «Применить» и нажмите «ОК«.
Если параметр уже включен, продолжайте применять остальные исправления.
Редактор групповой политики недоступен в домашней версии Windows по умолчанию. Вы можете пропустить это исправление, если используете домашнюю версию, или попробовать альтернативные способы получения редактора групповой политики.
6. Обновите или понизьте версию вашей операционной системы
Согласно специалистам службы поддержки Microsoft, одной из возможных причин, по которой PIN-код не работает в Windows, могут быть недавние обновления. Если вы помните, что недавно выполняли обновление, вам нужно откатить обновление.
И наоборот, если вы не обновляли свой компьютер в течение достаточно долгого времени, возможно, проблема связана с устаревшей операционной системой Windows. В этом случае выполните следующие действия для обновления вашего компьютера:
- Откройте приложение «Настройки Windows».
- Перейдите в раздел Обновления и безопасность.
- Перейдите в Центр обновления Windows на левой боковой панели.
- Нажмите на поле Проверить наличие обновлений.
Windows автоматически проверит наличие последних обновлений и обновит себя при необходимости. После обновления вашей ОС попробуйте снова войти в систему с вашим PIN-кодом, если на этот раз это сработает.
Если вы столкнулись с этой проблемой в Windows 11, ознакомьтесь с нашим руководством о том, как установить обновления Windows 11, чтобы обновить вашу систему. Если вы начали испытывать эту проблему после установки обновления, следуйте нашему руководству о том, как удалить обновления в Windows 11 и удалите самые последние установленные вами обновления.
Если проблема не устранена, запустите проверку на наличие вредоносных программ, чтобы исключить возможность вмешательства вредоносных программ.
7. Выключите антивирус и запустите проверку на наличие вредоносных программ
Возможное вмешательство антивируса также может привести к отклонению вашего PIN-кода. Чтобы этого не произошло, временно отключите любой используемый вами антивирус сторонних производителей. Если отключение пакета безопасности сторонних производителей устраняет проблему, отключите его навсегда.
Кроме того, вы можете временно отключить защитник Windows (теперь известный как Microsoft Defender), встроенный пакет безопасности, чтобы убедиться, что он не является виновником. Не забудьте повторно включить пакет безопасности, поскольку слишком долгое его отключение может подвергнуть ваше устройство воздействию вредоносных программ.
Кроме того, заражение вредоносными программами также может нарушать многие системные функции. Таким образом, крайне важно исключить такую возможность. Вы можете легко сделать это, запустив автономное сканирование Microsoft Defender. Сканируя систему, вы можете убедиться, что никакое скрытое вредоносное ПО не влияет на ее производительность.
8. Запустите SFC-сканирование
При удалении вредоносного ПО со своего компьютера убедитесь, что оно не повредило файлы Windows, которые могли вызвать данную проблему.
Самый простой способ сделать это — запустить SFC-сканирование. Сканирование автоматически выполняет поиск поврежденных файлов и заменяет их кэшированной копией. Вы можете ознакомиться с использованием инструмента SFC в нашем руководстве о том, как восстановить поврежденные файлы Windows с помощью встроенных инструментов.
Если запуск сканирования SFC не устраняет проблему, вы можете вернуть свою систему к более ранней точке восстановления, где PIN-код работал. Это можно сделать, только если вы уже создали точку восстановления. В противном случае это невозможно.
PIN-код по-прежнему не работает в Windows?
После того, как вы попробовали все исправления, перечисленные выше, и проблема не устранена, рассмотрите возможность восстановления вашего компьютера до предыдущей точки, когда PIN-код работал нормально. Если и это не решит проблему, лучше всего выполнить сброс настроек компьютера к заводским настройкам в качестве последнего средства.