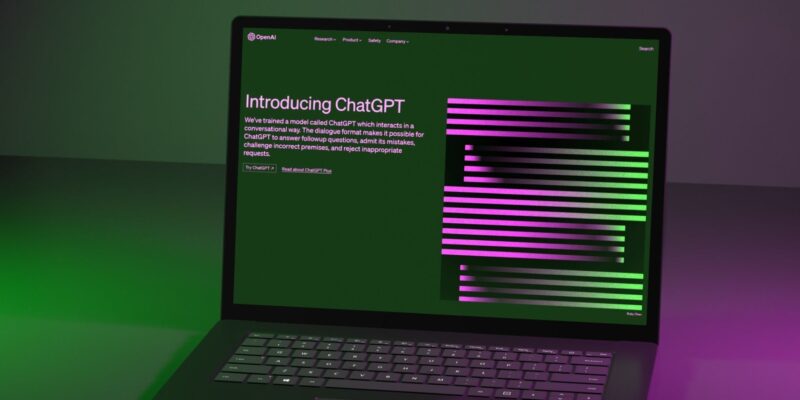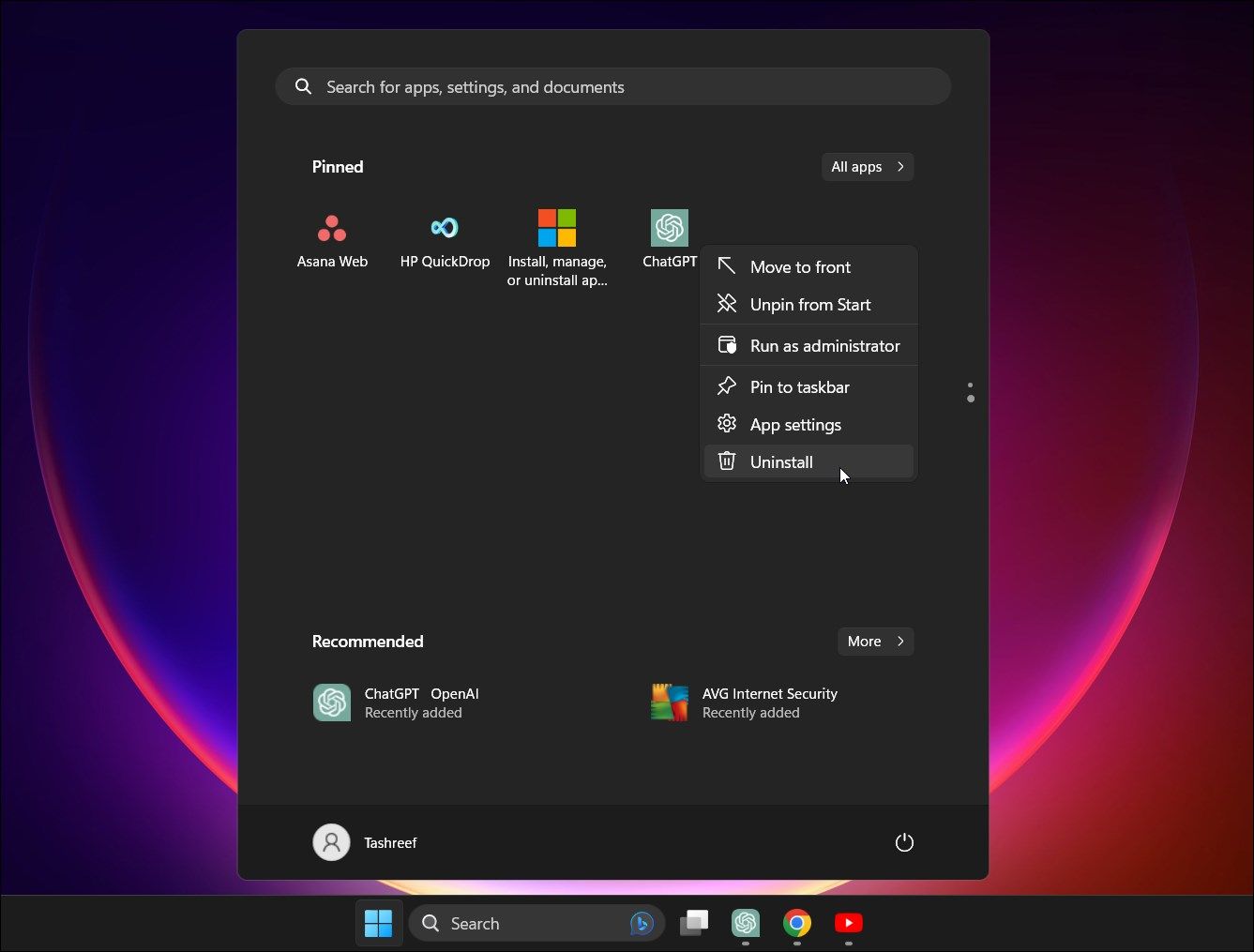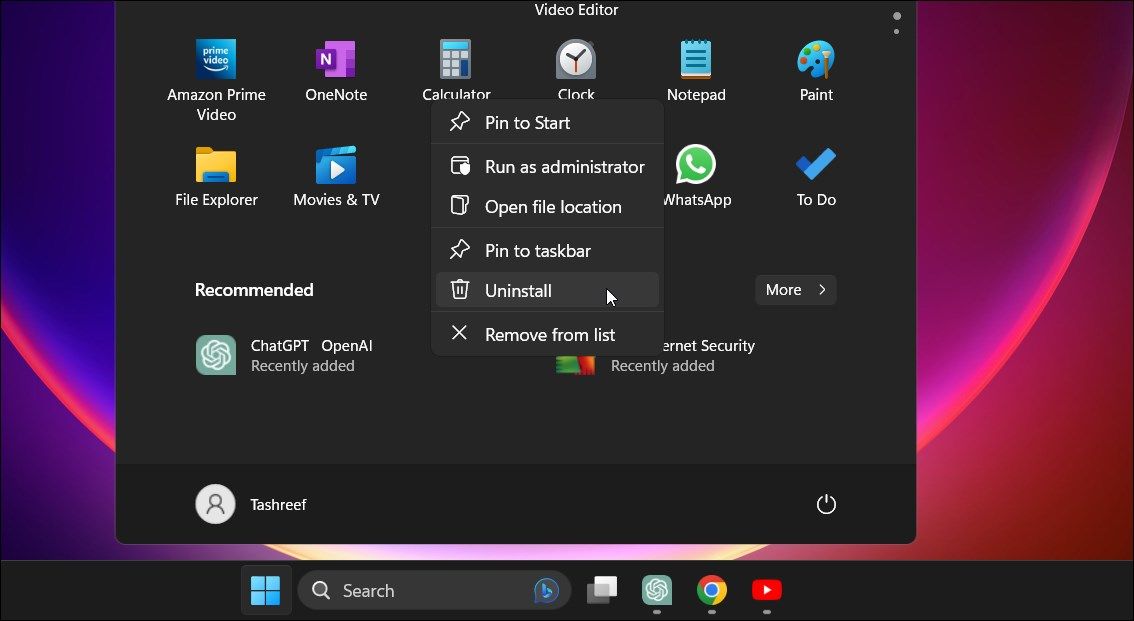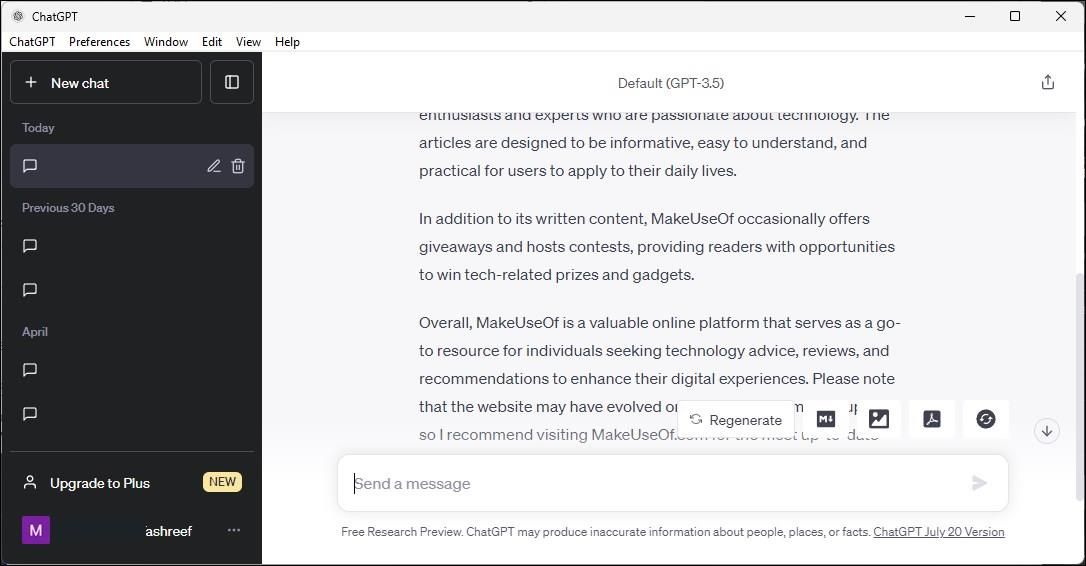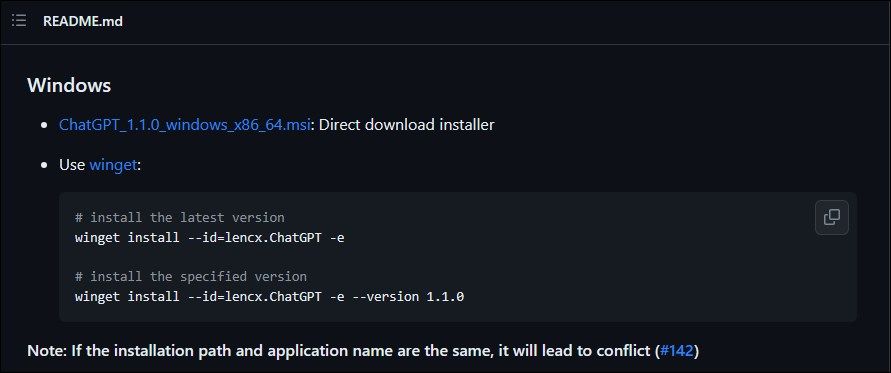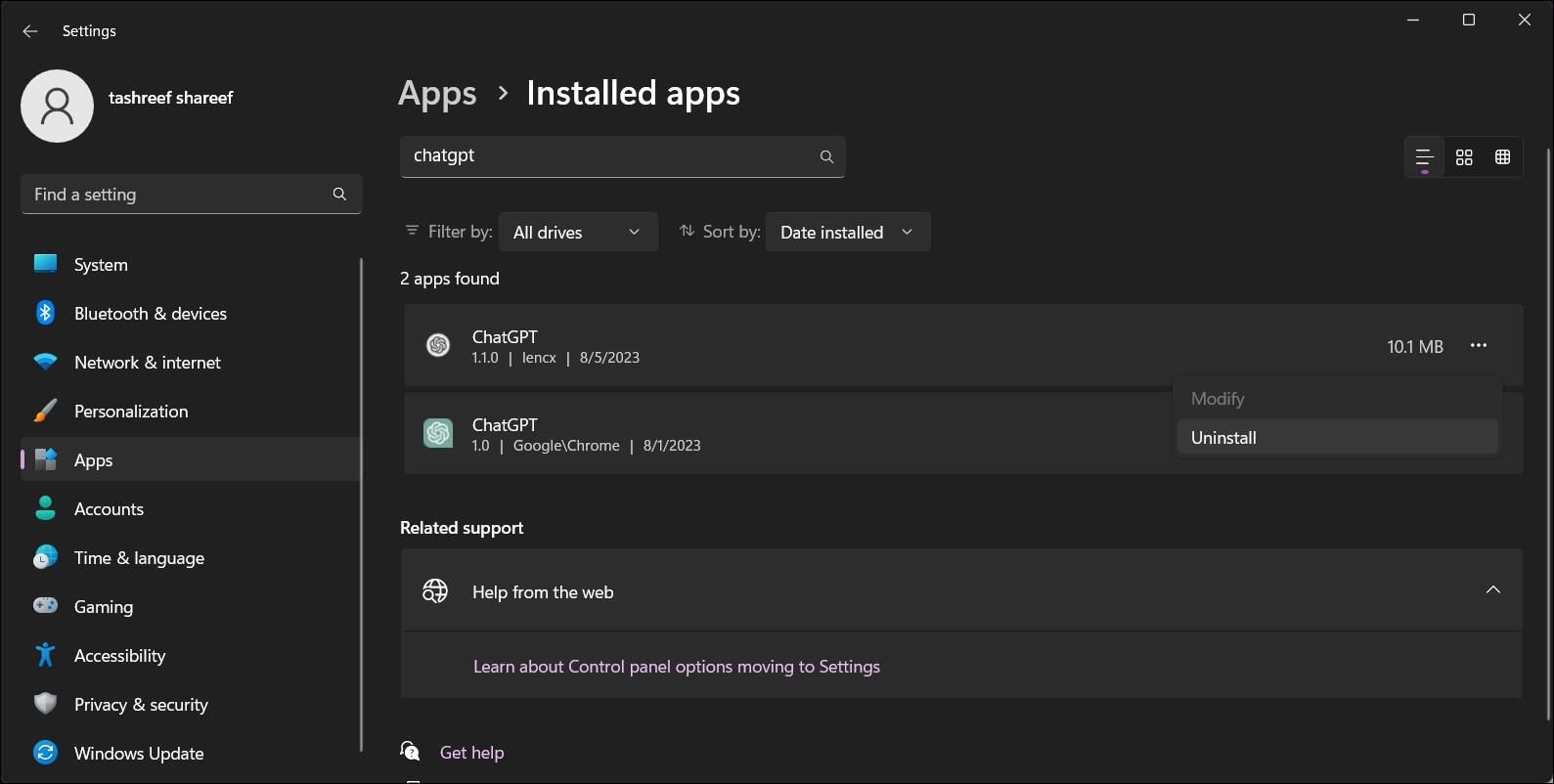Сделайте ChatGPT на расстоянии одного клика, превратив его в приложение для Windows.
ChatGPT — это чат-бот с искусственным интеллектом (ИИ), построенный на больших языковых моделях OpenAI. Оно доступно как веб-приложение, так и мобильное приложение, поэтому вам нужно будет либо посещать сайт каждый раз, чтобы получить к нему доступ, либо загружать его из Google Play Store или Apple App Store.
Но что, если вы хотите запустить ChatGPT как приложение для Windows? Хотя официальной версии для Windows пока нет, Microsoft Edge и Chrome позволяют использовать ChatGPT как собственное приложение для Windows. Вот как вы можете запустить ChatGPT как приложение для Windows с помощью Microsoft Edge, создать ярлык Chrome для AI-бота и закрепить приложение ChatGPT на панели задач.
На момент написания статьи OpenAI не выпустила официального приложения для ChatGPT в Chrome Web Store или Microsoft Store. Пожалуйста, будьте осторожны при поиске любого предполагаемого приложения ChatGPT на этих и других маркетплейсах приложений.
Как запустить ChatGPT как приложение для Windows с помощью Edge
Microsoft Edge предлагает функцию «Установить этот сайт как приложение». Она позволяет запускать веб-страницы как автономные собственные приложения для Windows. Поскольку ChatGPT доступен только как веб-приложение, вы можете установить веб-сайт AI chatbot в качестве приложения на свой компьютер. Оно выглядит и работает аналогично веб-версии, за исключением того, что вы не видите никаких веб-элементов, таких как закладки, вкладки и т.д.
Чтобы добавить ChatGPT как приложение для Windows с помощью Edge:
- Перейдите на страницу ChatGPT в браузере Edge и войдите в систему, используя свои учетные данные.
- Затем щелкните по меню с тремя точками, чтобы получить доступ к меню браузера.
- Перейдите в раздел Приложения и выберите Установить этот сайт как приложение.
- Во всплывающем окне Установить приложение введите имя приложения. Например, введите ChatGPT. Ввод имени упрощает поиск установленного приложения.
- Чтобы добавить пользовательский значок, нажмите кнопку «Редактировать» в разделе «Установить приложение» и выберите значок на своем локальном диске. Для GPT вы можете оставить его по умолчанию.
- Нажмите Установить и подождите, пока Windows установит сайт как приложение.
Приложение ChatGPT запустится автоматически после завершения установки. В диалоговом окне «Установленное приложение» вы можете прикрепить его к панели задач и запустить, создать краткое описание рабочего стола и включить автозапуск при входе в систему устройства. Выберите свои настройки и нажмите Разрешить.
Вы можете выполнить поиск и запустить приложение из меню «Пуск», как и любое другое приложение на вашем компьютере. Аналогично веб-версии, ChatGPT потребует от вас входа в систему по истечении сеанса. Войдя в систему, вы можете общаться в чате или изучить некоторые интересные вещи, которые вы можете делать с помощью ChatGPT.
Поскольку по сути это прогрессивное веб-приложение (PWA), оно также наследует несколько функций браузера. Например, щелкните меню с тремя точками в приложении и перейдите в раздел Дополнительные инструменты, чтобы получить доступ к функциям печати, переноса носителей на устройство, масштабирования и копирования ссылок.
Чтобы закрепить приложение ChatGPT, нажмите клавишу Win и введите ChatGPT. Щелкните правой кнопкой мыши значок приложения и выберите Закрепить для запуска или панель задач.
Удалите веб-приложение ChatGPT в Edge
- Нажмите клавишу Win и введите ChatGPT.
- Щелкните правой кнопкой мыши по значку приложения и удалите.
- Нажмите Удалить еще раз, чтобы подтвердить действие.
Как добавить ChatGPT как приложение для Windows с помощью Chrome
Как и в Microsoft Edge, в Chrome есть функция создания ярлыка. Вы можете добавить любой сайт в качестве ярлыка, чтобы использовать его как собственное приложение. Вот как добавить ChatGPT в качестве ярлыка в Chrome.
- В Google Chrome перейдите на страницу ChatGPT и войдите в свою учетную запись.
- Нажмите на меню с тремя точками в правом верхнем углу.
- Выберите Дополнительные инструменты, а затем Создайте ярлык.
- Введите имя во всплывающем окне Создать ярлык.
- Выберите опцию Открыть как окно. Без этого ярлык ChatGPT откроет сайт в новом окне Chrome, а не в отдельном окне.
- Нажмите Создать , чтобы завершить.
Вы можете открыть ярлык ChatGPT Chrome в меню «Пуск». Щелкните правой кнопкой мыши ярлык, чтобы добавить его в меню «Пуск» и на панель задач.
Если вы хотите удалить ярлык Chrome для ChatGPT, вот как это сделать:
- Нажмите клавишу Win и введите ChatGPT.
- Щелкните правой кнопкой мыши на значке ChatGPT и выберите Удалить.
- В окне Панели управления найдите и выберите ChatGPT.
- Нажмите Удалить и подтвердите действие по удалению приложения.
В дополнение к этому, вы можете устанавливать веб-сайты в качестве настольных приложений в Windows с помощью таких инструментов, как WebCatalog. Оно позволяет превращать веб-страницы в настольные приложения, упорядочивать их и даже переключаться между несколькими учетными записями без выхода из системы.
Запустите ChatGPT изначально, используя неофициальный проект
Разработчик на GitHub опубликовал неофициальный проект ChatGPT, который изначально запускается на компьютере с Windows. Чтобы использовать приложение, вам необходимо войти в систему, используя учетные данные ChatGPT. Оно работает аналогично веб-приложению AI chatbot, но предлагает некоторые дополнительные функции.
Поскольку это сторонний проект, мы рекомендуем вам создать точку восстановления, чтобы иметь возможность отменить изменения в случае, если что-то пойдет не так.
Вот как запустить неофициальный проект ChatGPT в Windows:
- Перейдите на неофициальную страницу ChatGPT на GitHub.
- Прокрутите вниз до раздела Windows и нажмите на .msi installer ссылку для загрузки установщика прямой загрузки. В Microsoft Edge экранный фильтр защитника Windows может временно заблокировать загрузку и предложить вам подтвердить, доверяете ли вы файлу. Чтобы разрешить загрузку, нажмите на Показать больше, а затем на трехточечноеменю. Затем выберите Сохранить , чтобы загрузить программу установки. Для большей безопасности вы можете просканировать установщик с помощью онлайн-средства проверки на вирусы, чтобы найти любые следы вредоносного ПО.
- Затем запустите программу установки и следуйте инструкциям на экране, чтобы завершить установку.
- После установки запустите приложение и войдите в систему, используя свои учетные данные ChaptGPT, и вы сможете начать генерировать ответы.
Этот неофициальный клиент обладает несколькими удобными функциями, недоступными в оригинальном приложении. Например, вы можете сохранить и экспортировать любой сгенерированный ответ в формате Markdown, image и PDF.
Кроме того, вы можете открыть его Центр управления из раздела Настройки , чтобы настроить приложение. Вы можете включить приложение, чтобы оно всегда оставалось на высоте, менять темы и назначать ярлыки.
Чтобы обновить приложение, откройте Центр управления и щелкните маленький значок загрузки рядом с разделом версии ChatGPT. Нажмите Да , чтобы установить обновление, и перезапустите приложение, чтобы применить изменения.
Если вы решите удалить приложение, вы можете сделать это из приложения Настройки:
- Нажмите Win + I, чтобы открыть Настройки.
- Затем откройте вкладку «Приложения » и нажмите «Установленные приложения«.
- Найдите приложение ChatGPT, щелкните трехточечное меню рядом с названием приложения и выберите Удалить.
После завершения работы вы также можете захотеть удалить установочный файл из папки «Загрузки» в проводнике.
Установите ChatGPT как приложение для Windows
Добавление ChatGPT в качестве приложения для Windows позволяет получить доступ к приложению в отдельном окне. Это избавляет от необходимости часто посещать сайт для использования сервиса.
Кроме того, оно также устраняет беспорядок вокруг веб-приложений и браузеров и предлагает чистый пользовательский интерфейс с только необходимыми опциями.