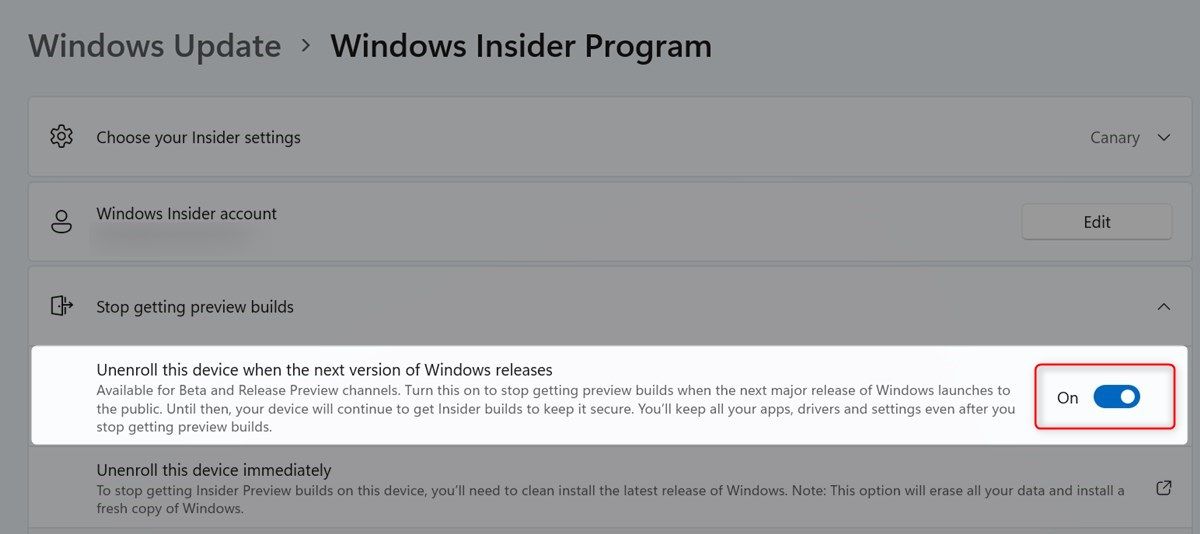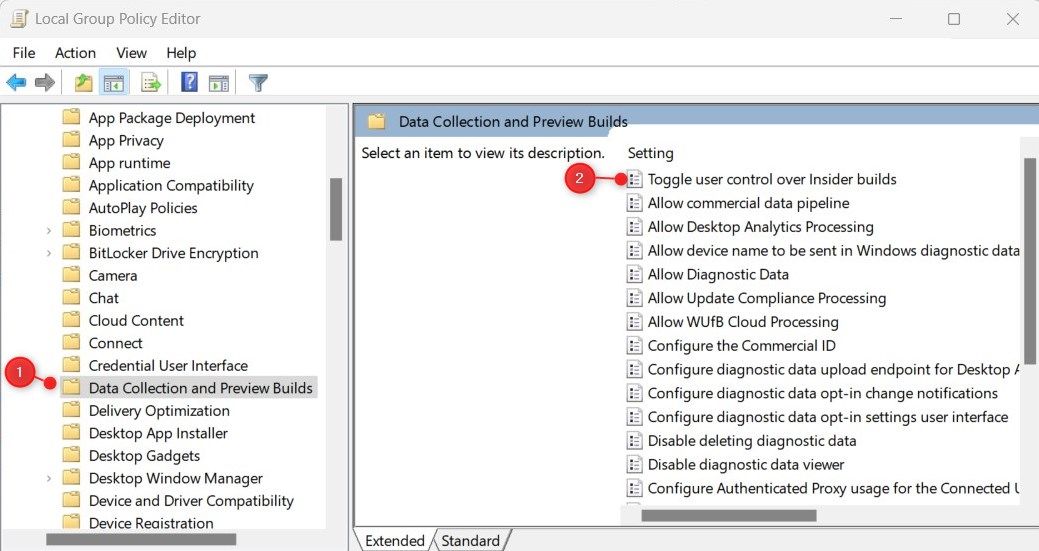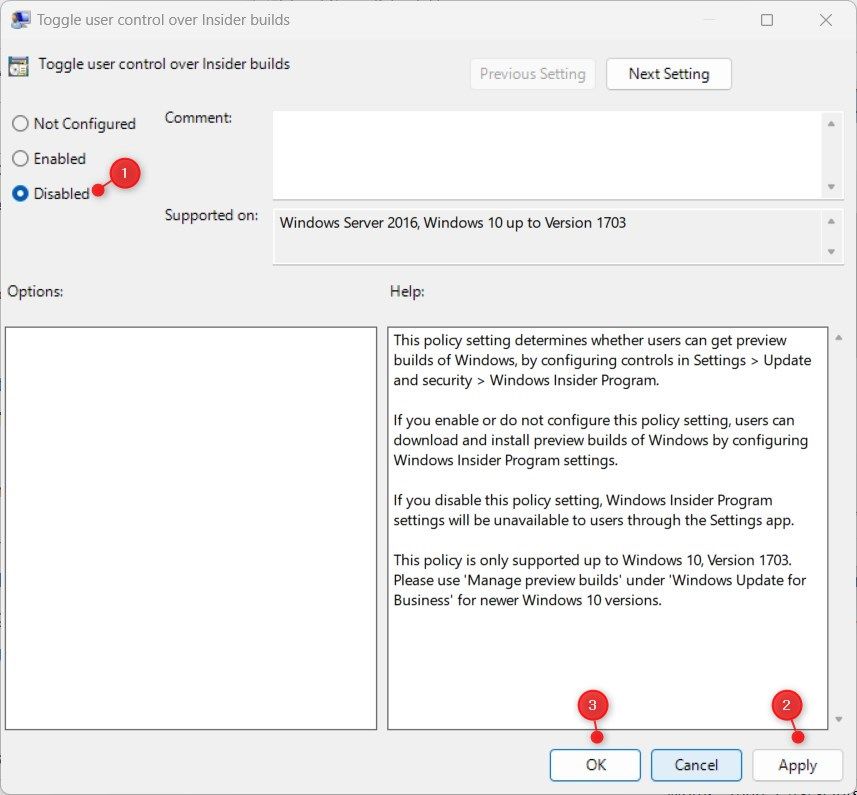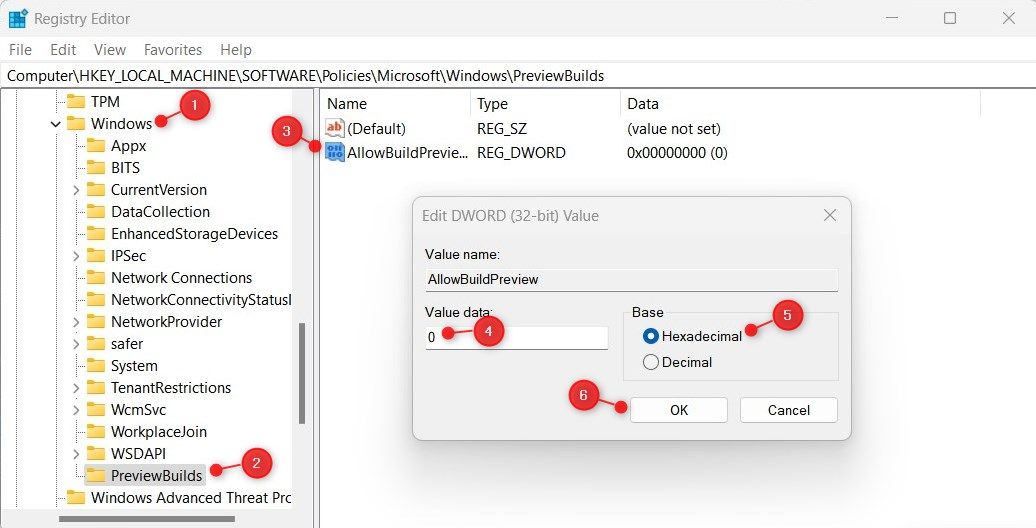Сборки Windows 11 Insider — отличные тестовые площадки для заинтересованных, но они могут давать ошибки. Вот как запретить доступ к ним.
Microsoft внедряет сборки Insider для Windows Insiders, прежде чем публиковать их. Предварительный просмотр предназначен только для тестирования и обратной связи и предоставляет доступ к последним функциям и изменениям, которые будут включены в следующий выпуск.
Однако полезно помнить, что встроенные сборки могут содержать ошибки или другие проблемы, которые могут привести к нестабильности или потере данных. Если вы используете сборку insider и не хотите, чтобы кто-либо еще загружал более новую версию, вы можете отключить им доступ. Вот как это работает.
- Как запретить пользователям получать сборки Insider Preview в Windows 11
- 1. Используйте системные настройки
- 2. Используйте редактор локальной групповой политики
- 3. Настройте редактор реестра
- Нужно ли мне регистрироваться в программе Windows Insider?
- Почему вы хотите запретить доступ к инсайдерским сборкам?
- Сборка предварительного просмотра Windows Insider теперь отключена
Как запретить пользователям получать сборки Insider Preview в Windows 11
Если вы используете свой компьютер совместно с другими пользователями и не хотите, чтобы они получали более новую сборку, вам необходимо запретить им получать сборки Insider Preview в Windows 11. В основном для этого есть три способа: использование системных настроек, редактора групповой политики или редактора реестра. Подробное объяснение каждого из них приведено ниже.
1. Используйте системные настройки
Если вы не хотите, чтобы кто-либо получал доступ к встроенным сборкам, вы можете отключить это в системных настройках Windows. Эта опция скрыта в настройках Центра обновления Windows, поэтому вам нужно будет перемещаться по меню, чтобы найти ее. Вот как это сделать:
- Нажмите Win + I, чтобы открыть системные настройки. Вы также можете открыть его из меню «Пуск».
- Зайдя в системные настройки, перейдите в Центр обновления Windows.
- Затем перейдите в программу Windows Insider > Прекратить получение предварительных сборок.
- Теперь включите переключатель Unenroll this device, когда выйдет следующая версия Windows, чтобы отключить его.
Это предотвратит загрузку устройством дальнейших встроенных сборок, даже если кто-то инициирует это вручную.
2. Используйте редактор локальной групповой политики
Редактор локальной групповой политики Windows 11 предоставляет вам широкий спектр опций для настройки системных параметров. Фактически, вы можете использовать этот инструмент для отключения доступа к сборкам предварительного просмотра. Однако у вас не будет доступа к редактору локальной групповой политики, если вы используете Windows Home Edition.
Чтобы это сработало, вы должны сначала активировать редактор групповой политики в Windows Home. Если это кажется слишком сложным, вы можете пропустить его и перейти к следующему решению.
Вот шаги, которые необходимо предпринять, чтобы другие пользователи не могли получать сборки Insider Preview
- Нажмите клавиши Win + R, чтобы открыть диалоговое окно «Выполнить».
- Введите «gpedit.msc» в текстовое поле, а затем нажмите кнопку OK , чтобы запустить редактор локальной групповой политики.
- В редакторе локальной групповой политики перейдите по следующим адресам:
Computer Configuration > Administrative Templates > Windows Components > Data Collection and Preview Builds - В меню слева выберите папку Сбор данных и предварительный просмотр сборок.
- Затем дважды щелкните на Переключить пользовательский контроль над сборками Insider справа.
- Выберите переключатель Отключено в появившемся диалоговом окне.
- После внесения изменений нажмите Применить и ОК, чтобы сохранить их
После выполнения описанных выше действий вам потребуется перезагрузить компьютер, чтобы убедиться, что изменения вступили в силу. После этого вы больше не сможете устанавливать или получать сборки Insider. Если вам когда-нибудь понадобится предоставить пользователям доступ к сборкам Insider на вашем компьютере, снова откройте редактор локальной групповой политики.
Затем установите для параметра «Переключать пользовательский контроль над инсайдерскими сборками» либо значение «Не настроено«, либо «Включено «. Когда вы закончите вносить изменения, нажмите Применить > ОК.
3. Настройте редактор реестра
Настройка редактора реестра — это еще один метод, который вы можете использовать, чтобы запретить пользователям получать сборки Insider Preview в Windows 11. Процесс прост и требует всего нескольких шагов. Важно, однако, не случайно испортить реестр Windows при этом.
Если вы отредактируете неправильные ключи, вы можете серьезно повредить свое устройство. По этой причине вам всегда следует создавать резервные копии реестра, прежде чем вносить в него какие-либо изменения.
Чтобы другие пользователи не могли получать сборки Insider Preview, выполните следующие действия:
- Откройте диалоговое окно «Выполнить команду».
- В поле поиска введите «regedit» и нажмите OK.
- На вашем экране появится окно управления доступом. Нажмите Да , чтобы подтвердить свое действие.
- Находясь в редакторе реестра, перейдите в следующее расположение:
HKEY_LOCAL_MACHINE\SOFTWARE\Policies\Microsoft\Windows\PreviewBuilds - Если вы не найдете там ключ PreviewBuilds, вам придется его создать. Для этого щелкните правой кнопкой мыши по клавише Windows и выберите Создать > Клавиша.
- Укажите PreviewBuilds в качестве имени файла и нажмите Enter, чтобы сохранить его.
- На правой панели щелкните правой кнопкой мыши по пустой области и выберите Создать > Значение DWORD (32-разрядное).
- Этот ключ DWORD должен иметь имя AllowBuildPreview.
- Дважды щелкните по недавно созданной клавише DWORD, чтобы открыть всплывающее меню.
- Установите значение data равным 0 и выберите шестнадцатеричную базу.
- Нажмите OK , чтобы сохранить изменения.
Когда вы закончите вносить эти изменения, перезагрузите компьютер. Если вам когда-нибудь понадобится откатить изменения, вы можете сделать это в любое удобное для вас время.
Для этого щелкните правой кнопкой мыши раздел AllowBuildPreview в редакторе реестра и выберите Изменить. Затем вам нужно установить значение data равным 1 и нажать OK , чтобы применить изменения.
Нужно ли мне регистрироваться в программе Windows Insider?
Программа Windows Insider — это функция, которая позволяет вам опробовать новые сборки и функции ОС Windows до того, как они станут общедоступными. Это отличный способ получить ранний доступ к новым функциям и предоставить обратную связь корпорации Майкрософт. Подключение к программе бесплатное, и вы можете отказаться от участия в любое время.
Если вы планируете присоединиться к программе Windows Insider, вот несколько вещей, которые следует иметь в виду:
- Во-первых, вы должны знать, что, присоединившись к программе, вы будете делиться с Microsoft информацией о своем устройстве и о том, как вы его используете. Эта информация поможет Microsoft улучшить Windows 10 для всех пользователей.
- Второе, что вам следует знать, — это как работает бета-тестирование. Присоединившись к программе Windows Insider, вы сможете протестировать новые функции и оставить отзыв в Microsoft. Важно отметить, что вы будете использовать предварительное программное обеспечение, которое может быть нестабильным. В некоторых из этих сборок могут быть ошибки или другие проблемы, которые могут вызвать проблемы с вашим компьютером.
Почему вы хотите запретить доступ к инсайдерским сборкам?
Есть несколько причин, по которым люди могут захотеть запретить доступ к внутренним сборкам:
- Инсайдерские сборки обычно выпускаются раньше общедоступной версии, что означает, что в них может быть больше ошибок и глюков.
- Она часто содержит новые функции, которые не готовы для использования всеми, и некоторые предпочитают стабильность старых версий.
- И последнее, но не менее важное: внутренние сборки часто выпускаются чаще. В результате их сложнее обслуживать, и некоторые люди предпочли бы более низкую частоту обновления общедоступных сборок.
Сборка предварительного просмотра Windows Insider теперь отключена
Если вы хотите запретить другим пользователям загружать и устанавливать сборки Insider Preview в вашей Windows 11, вы можете отключить функцию предварительного просмотра Insider на своем компьютере. Это можно сделать двумя способами: либо через редактор групповой политики, либо через редактор реестра. Подробнее об этом вы можете узнать в статье.