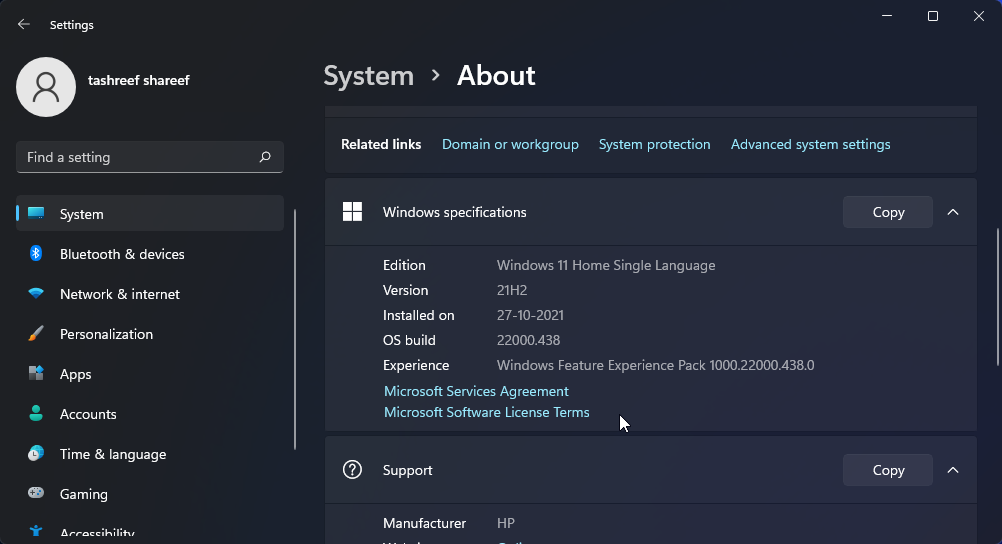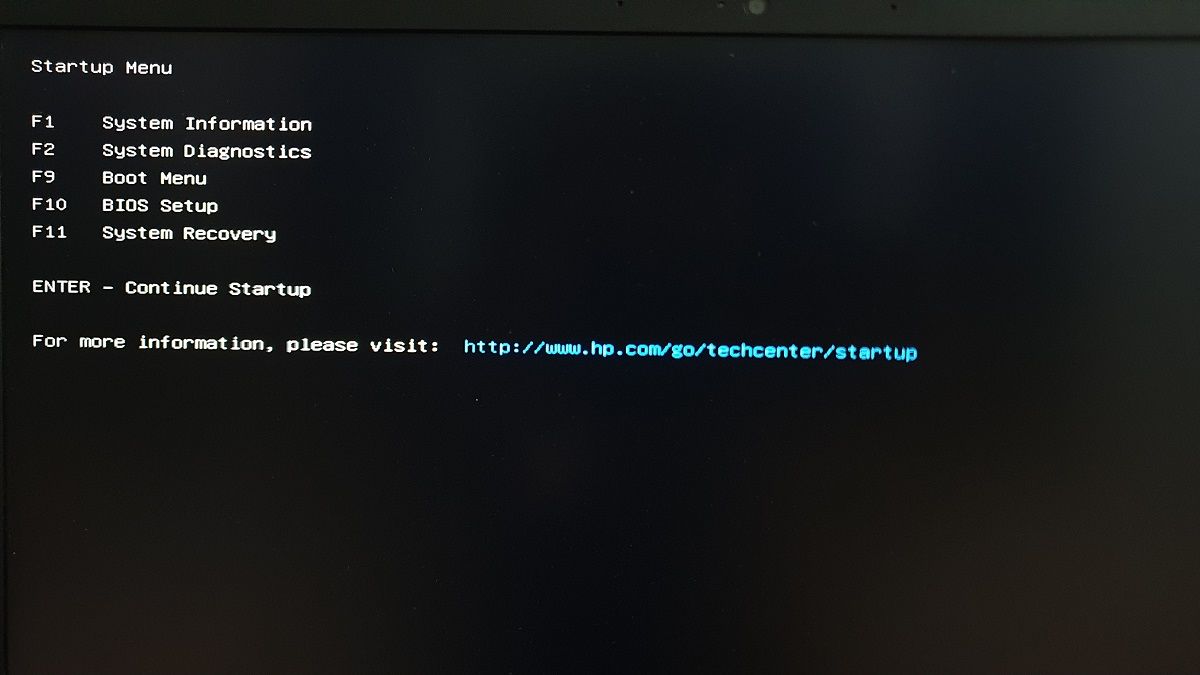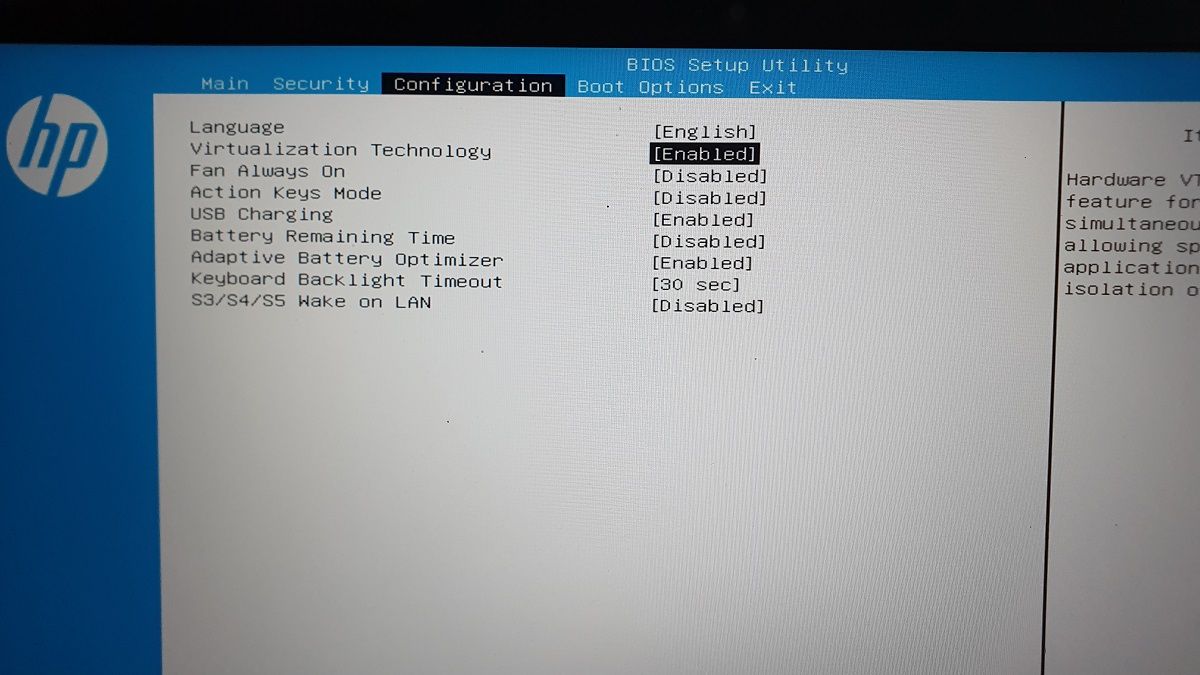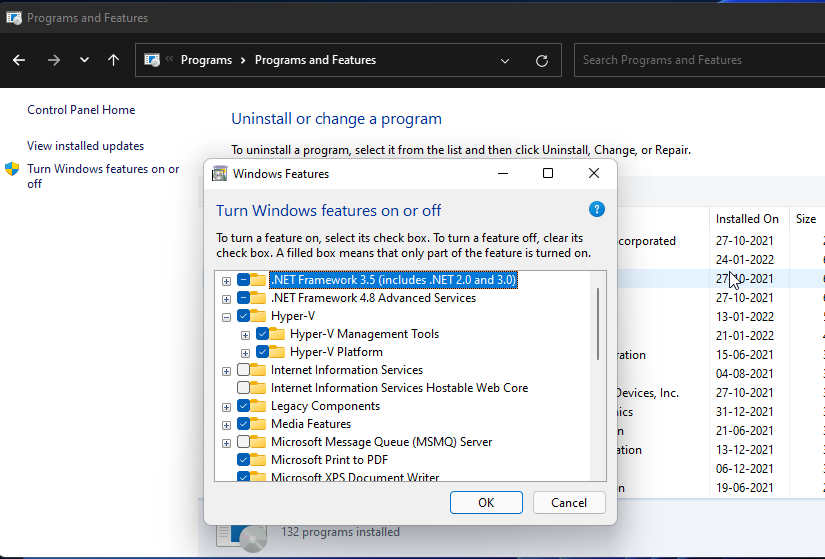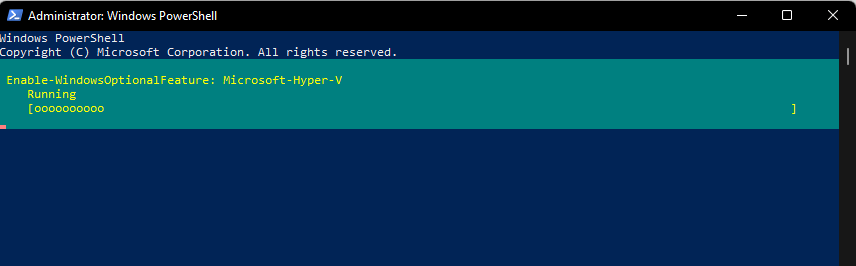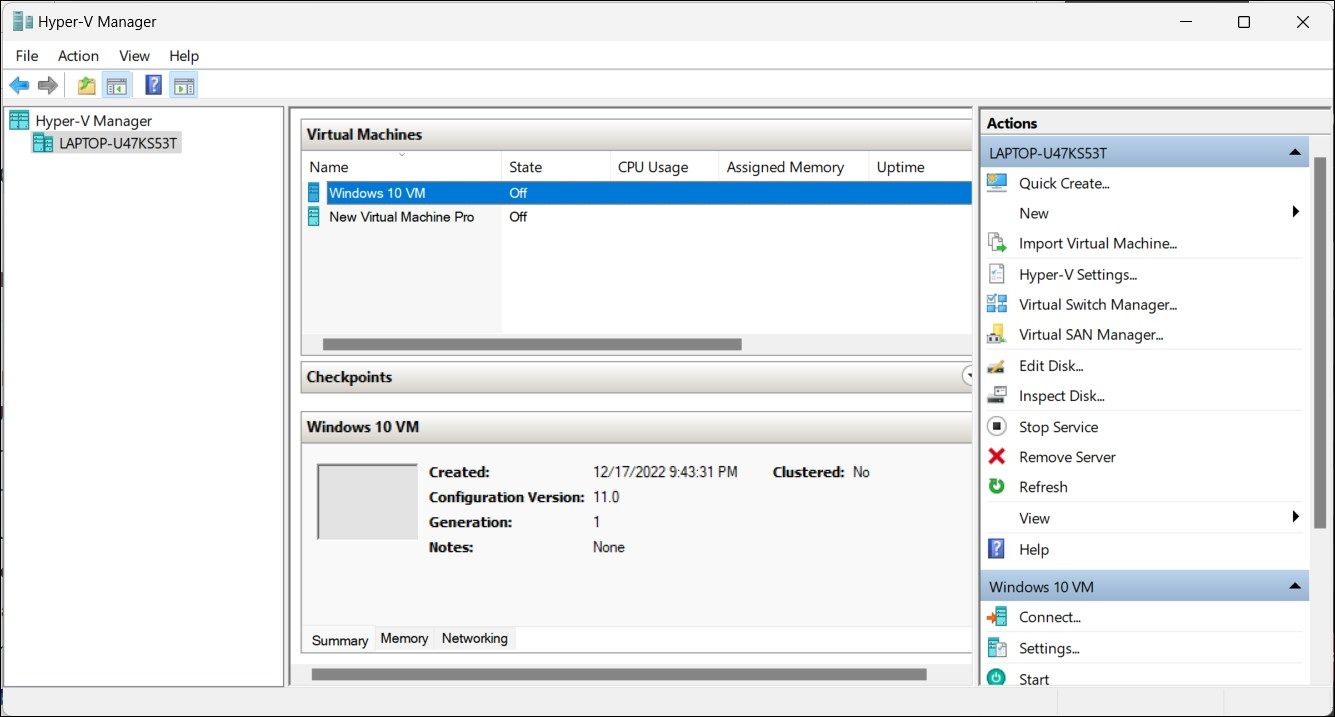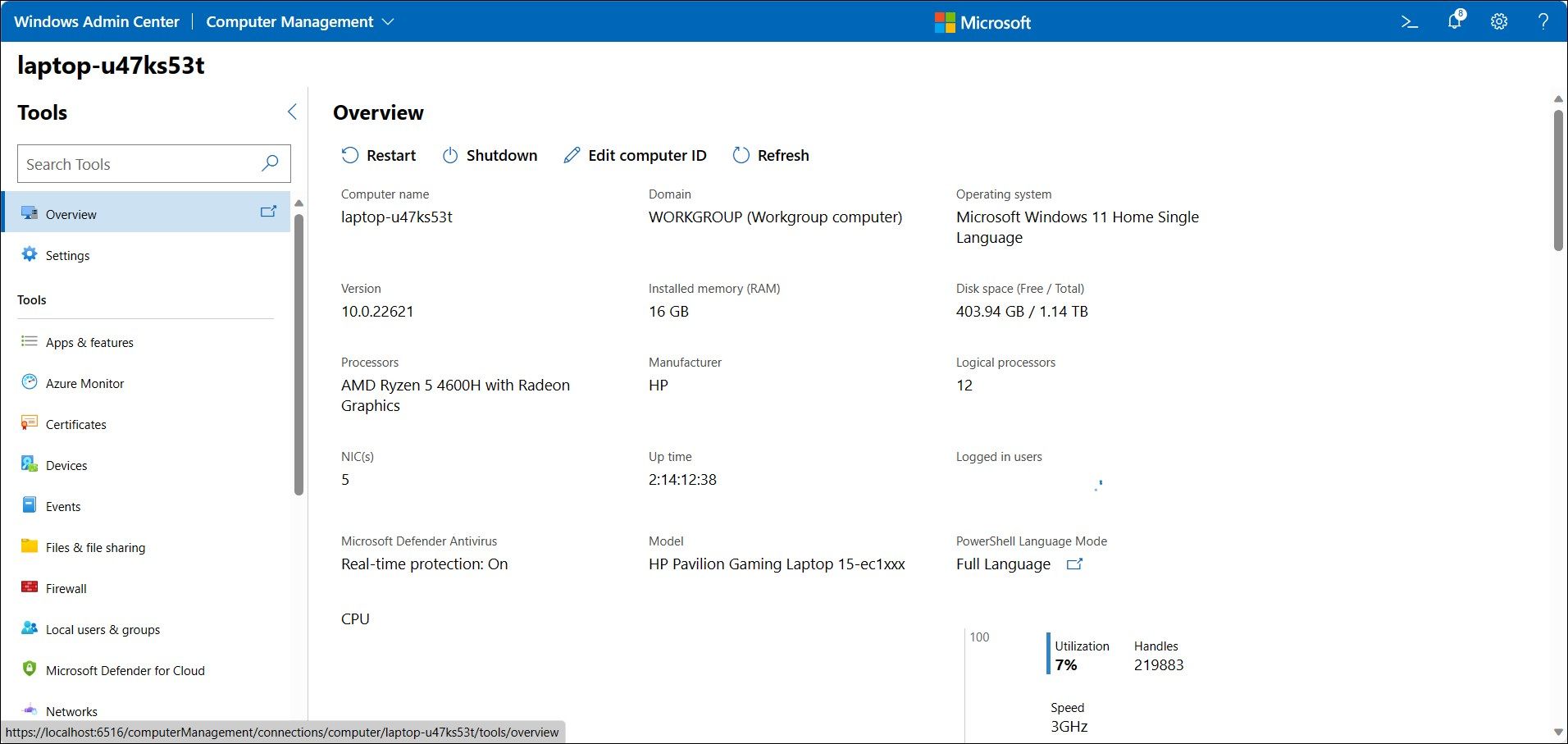Если вам нравится использовать виртуальные машины, то неплохо бы узнать, как использовать Hyper-V в Windows 11.
Hyper-V — это собственное решение Microsoft для виртуализации Windows 11. Оно позволяет создавать виртуальные машины и запускать их на виртуальном оборудовании. Тем не менее, если вы хотите использовать Hyper-V на своем компьютере, вам нужно сначала включить его.
В этой статье мы покажем вам, как включить Hyper-V в Windows 11 и создавать виртуальные машины без сторонних инструментов.
- Каковы варианты использования Hyper-V?
- Необходимые условия для включения Hyper-V в Windows 11
- Как включить аппаратную виртуализацию в BIOS
- 1. Включите Hyper-V в Windows 11 через панель управления
- 2. Добавьте Hyper-V в Windows 11 с помощью командной строки
- 3. Включите Hyper-V с помощью PowerShell
- Как отключить Hyper-V в Windows 11
- Как настроить параметры Hyper-V.
- Множество способов включить Hyper-V в Windows 11
Каковы варианты использования Hyper-V?
Hyper-V — это встроенный инструмент виртуализации, который позволяет запускать несколько операционных систем в вашей системе практически без воздействия на основную операционную систему.
С Hyper-V вам не нужно полагаться на решения сторонних производителей с гипервизором, такие как VirtualBox и VMware Workstation. Hyper-V имеет множество вариантов использования для отдельных пользователей и еще больше для организаций.
Некоторые варианты использования виртуальной машины Hyper-V включают:
- Запустите и протестируйте программное обеспечение для более старой версии Windows или ОС, отличной от Windows
- Протестируйте программное обеспечение в нескольких операционных системах, используя несколько виртуальных машин в одной хост-системе.
- Предлагает функции аварийного восстановления, включая оперативную миграцию и отказоустойчивый кластер, для увеличения времени безотказной работы.
- Создавайте и запускайте виртуальные машины изолированно для повышения безопасности.
Необходимые условия для включения Hyper-V в Windows 11
Hyper-V доступен в качестве дополнительной функции в Windows 11 Pro, Enterprise и Education. Чтобы проверить вашу версию Windows, перейдите в Настройки> Система> О программе. Затем проверьте раздел Спецификации Windows, чтобы найти нужную версию Windows.
Если у вас домашняя версия, вот как установить Hyper-V в Windows 11 Home. Все, что вам нужно сделать, это запустить bat-скрипт для установки Hyper-V в несовместимых системах.
В зависимости от того, сколько виртуальных машин и типов приложений вы собираетесь запускать, вам может потребоваться больше ресурсов для бесперебойной работы виртуальных машин.
Кроме того, вам необходимо включить аппаратную виртуализацию в BIOS. Это важная функция для запуска виртуальных машин в вашей системе Windows, но она часто отключена по умолчанию.
Как включить аппаратную виртуализацию в BIOS
В совместимых системах вы можете включить аппаратную виртуализацию в BIOS. Приведенные ниже действия предназначены для компьютера HP. Если вы используете компьютер, изготовленный на заказ, или ноутбук другого производителя, обратитесь к руководству пользователя за подробными инструкциями. Если нет, обратитесь к нашему общему руководству по входу в BIOS в Windows.
Как включить аппаратную виртуализацию в BIOS:
- Выключите компьютер, если он включен.
- Нажмите кнопку Power , чтобы включить систему, и начните нажимать клавишу Esc , чтобы просмотреть меню автозагрузки.
- В меню автозагрузки нажмите F10 , чтобы войти в настройки BIOS.
- В утилите настройки BIOS используйте клавишу со стрелкой и откройте вкладку Конфигурация .
- Далее используйте клавишу со стрелкой вниз, чтобы выделить опцию Технология виртуализации.
- Нажмите Enter , а затем выберите Включено из параметров.
- Нажмите F10 , чтобы сохранить изменения и выйти из BIOS.
- Ваш компьютер перезагрузится и изменения вступят в силу. Это может занять некоторое время, поэтому подождите, пока ваша система не будет полностью перезапущена.
После перезагрузки вы можете включить Hyper-V в Windows 11. Вот как это сделать.
1. Включите Hyper-V в Windows 11 через панель управления
Вы можете включить Hyper-V с помощью диалогового окна компонентов Windows. Вы можете получить доступ к функциям Windows, чтобы добавить или удалить дополнительные функции в Windows 11 с панели управления. Вот как это сделать.
- Нажмите Win + R, чтобы открыть Выполнить.
- Введите control и нажмите OK , чтобы открыть панель управления.
- В панели управления перейдите в Программы > Программы и компоненты.
- На левой панели нажмите Включить или выключить функции Windows.
- В диалоговом окне «Функции Windows » выберите «Hyper-V. Если вы развернете Hyper-V, вы увидите Инструменты управления Hyper-V и платформы Hyper-V.
- Убедитесь, что выбраны оба параметра, и нажмите OK. Поскольку это необязательные функции, Windows начнет устанавливать и активирует их на вашем ПК. Завершение этого процесса может занять некоторое время.
- После завершения нажмите на Перезапустить сейчас , чтобы перезапустить, и примените изменения.
После перезагрузки найдите Hyper-V и нажмите на Hyper-V Manager, чтобы создать виртуальные машины в Windows 11.
2. Добавьте Hyper-V в Windows 11 с помощью командной строки
Командная строка предлагает быстрый и эффективный способ выполнения повторяющихся задач. Вы можете использовать средство командной строки DISM (Обслуживание образов развертывания и управление ими) для доступа к дополнительным функциям Windows и установки их через командную строку.
Выполните следующие действия, чтобы включить Hyper-V в Windows 11 с помощью командной строки:
- Нажмите клавишу Win и введите cmd. Затем щелкните правой кнопкой мыши на командной строке и выберите Запуск от имени администратора.
- В окне командной строки введите следующую команду и нажмите Enter для выполнения:
DISM /Online /Enable-Feature /All /FeatureName:Microsoft-Hyper-V - Средство обслуживания образов развертывания и управления ими запустит включение функции Hyper-V и покажет ход выполнения в командной строке.
- После успешного завершения операции вам потребуется перезагрузить компьютер. Итак, нажмите Y на клавиатуре, чтобы подтвердить действие.
После перезагрузки компьютера вы можете открыть и использовать диспетчер Hyper-V для создания виртуальных машин.
3. Включите Hyper-V с помощью PowerShell
Если вы предпочитаете Windows PowerShell командной строке, вы также можете включить Hyper-V с помощью приложения shell.
Однако, в отличие от командной строки, PowerShell использует командлет enable-WindowsOptional features для включения дополнительных функций в образе Windows.
Как включить Hyper-V с помощью PowerShell:
- Нажмите клавишу Win и введите powershell. Затем щелкните правой кнопкой мыши на PowerShell и выберите Запуск от имени администратора.
- В окне PowerShell введите следующую команду командной строки и нажмите Enter:
Enable-WindowsOptionalFeature -Online -FeatureName Microsoft-Hyper-V-All - PowerShell запустит командлет и инициирует процесс включения Hyper-V. В случае успеха вам будет предложено перезагрузить компьютер.
- Введите Y для подтверждения, и ваш компьютер перезагрузится, чтобы применить изменения и включить новую функцию.
Как отключить Hyper-V в Windows 11
Хотя включение и использование Hyper-V безопасно, вы можете так же легко отключить его с помощью PowerShell. Полезно, если средство виртуализации вызывает конфликт с вашим антивирусным решением и другими приложениями.
Как отключить Hyper-V с помощью PowerShell:
- Откройте PowerShell от имени администратора.
- В окне PowerShell введите следующую команду и нажмите Enter:
Disable-WindowsOptionalFeature -Online -FeatureName Microsoft-Hyper-V-All - Дождитесь появления сообщения об успешном завершении и закройте PowerShell.
- Перезагрузите компьютер, чтобы применить изменения.
Как настроить параметры Hyper-V.
После установки и запуска Hyper-V вы можете настроить некоторые параметры для оптимизации работы ваших виртуальных машин. Вот несколько параметров, которые вы можете настроить перед созданием виртуальной машины. Вы можете получить доступ к этим настройкам из правой панели в Hyper-V Manager.
- Настройки Hyper-V: Вы можете настроить свой виртуальный жесткий диск и расположение виртуальной машины, настроить миграцию хранилища с охватом NUMA и разрешить режим расширенного сеанса. На стороне пользователя это позволяет настроить клавиатуру виртуальной машины и клавишу отпускания мыши.
- Диспетчер виртуальных коммутаторов: Он позволяет создавать внешние, внутренние или частные коммутаторы. Виртуальные коммутаторы привязаны к физическому сетевому адаптеру для доступа к сети.
- Службы интеграции: Вы можете выбрать и включить / отключить множество служб интеграции, включая Heartbeat, обмен парами ключ-значение, синхронизацию времени и средство запроса теневого копирования тома (VSS), чтобы повысить производительность и функциональность вашей виртуальной машины.
Хотя Hyper-V manager на базе MMC работает и встроен в ОС, рассмотрите возможность использования относительно нового Центра администрирования Windows. Это браузерное приложение для управления, которое позволяет вам управлять своими серверами, виртуальными машинами, локальными пользователями и группами и многим другим.
Загрузите Центр администрирования Windows с официальной страницы Microsoft и запустите программу установки, чтобы запустить ее. После установки откройте приложение, и оно запустится в вашем браузере по умолчанию, предоставляя вам доступ к множеству инструментов управления.
Множество способов включить Hyper-V в Windows 11
Hyper-V — это гипервизор типа 1, что означает, что он работает непосредственно на оборудовании компьютера. Он поставляется с предварительной установкой, доступен для использования без ограничений и обеспечивает линейную производительность в системе потребительского уровня.
Тем не менее, выделенные виртуальные машины, такие как VMware WorkStation Pro, доступны на нескольких платформах, могут использоваться в старых системах и больше подходят для корпоративных решений. Ознакомьтесь с нашим сравнением трех популярных гипервизоров, чтобы найти тот, который подходит именно вам.