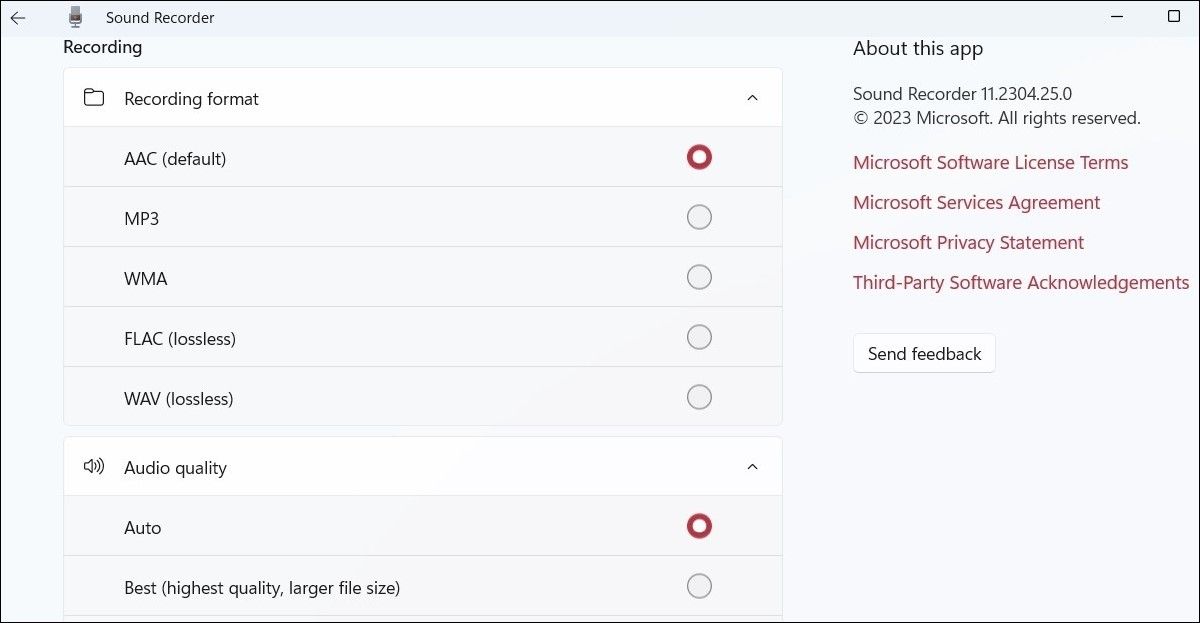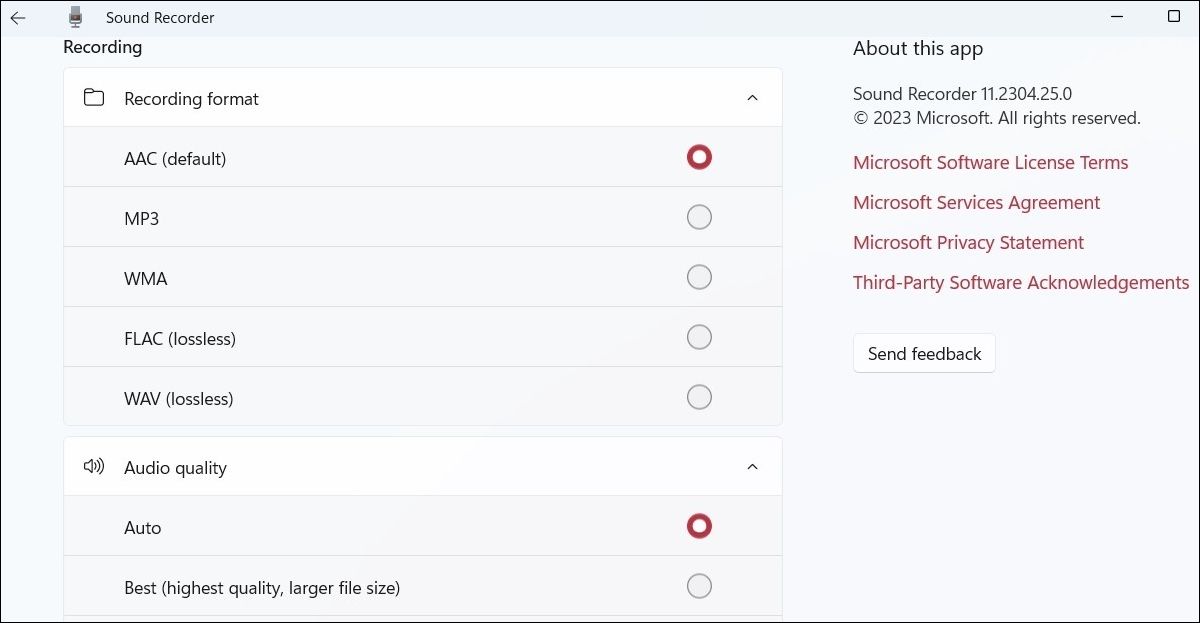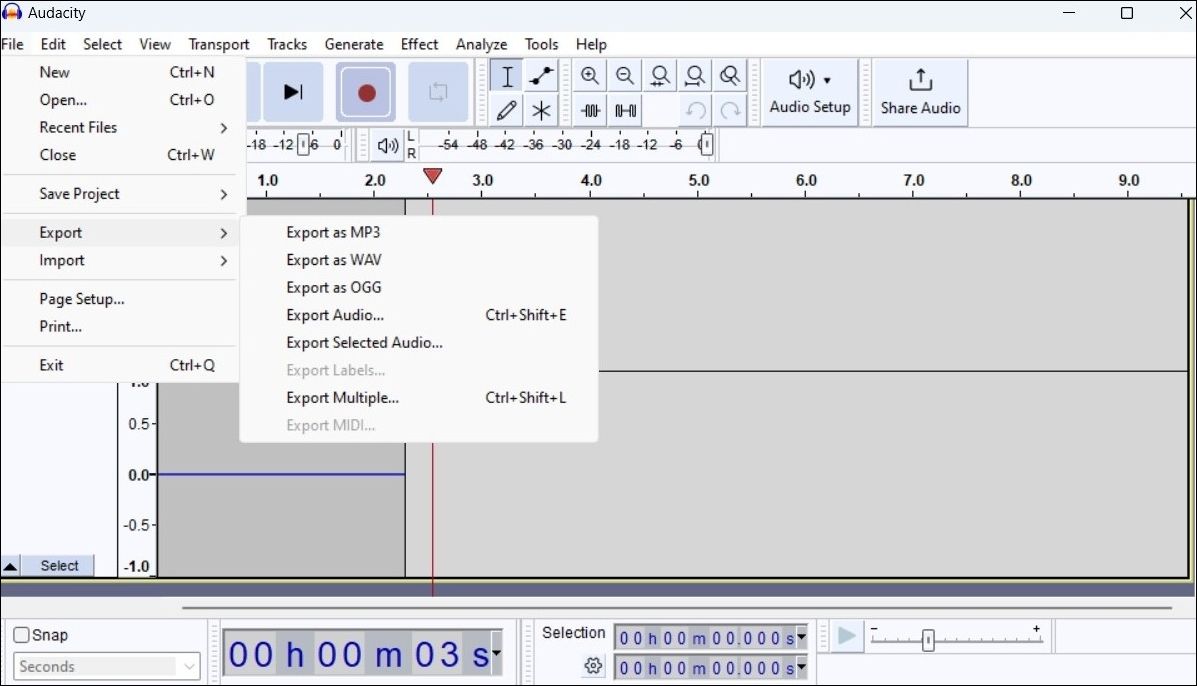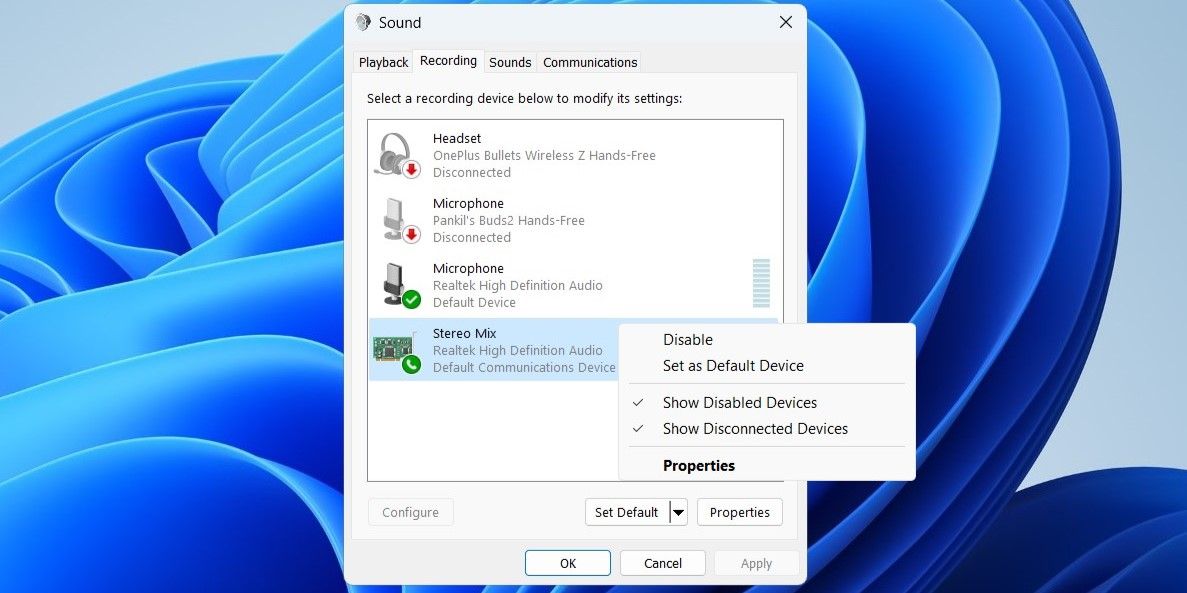Записывайте через микрофон или извлекайте звук с вашего компьютера в Windows 11.
Хотите ли вы отрепетировать речь, освоить иностранный язык или подготовить подкаст, запись звука на вашем ПК с Windows 11 — это простой процесс. Вы даже можете записать звук, исходящий из вашего ПК с Windows 11.
Здесь мы покажем вам шаги по записи звука на вашем ПК с Windows 11 с использованием как собственных, так и сторонних приложений.
Как записать звук с помощью микрофона в Windows 11
Существует несколько различных способов записи звука в Windows 11. Вы можете использовать встроенное приложение для записи звука или стороннее приложение, например Audacity, для записи звука с помощью микрофона вашего компьютера. Вот как это сделать.
1. Запишите звук с помощью приложения Sound Recorder
Приложение Sound Recorder простое в использовании и может записывать звук в различных популярных форматах, включая MP3, M4A, WAV, FLAC и WMA. Откройте приложение Sound Recorder из меню поиска и выберите предпочитаемое устройство ввода звука с помощью раскрывающегося меню в левом нижнем углу.
Нажмите кнопку с красной точкой, чтобы начать запись. Во время записи у вас есть возможность приостановить процесс или сохранить его, нажав кнопку «Стоп». Кроме того, вы также можете использовать сочетания клавиш в приложении Sound Recorder для выполнения этих действий.
Вы можете открыть меню настроек в приложении Sound Recorder, чтобы изменить формат записи или установить предпочитаемое качество звука.
2. Запишите звук с помощью приложения Audacity
Хотя встроенное приложение Sound Recorder от Microsoft выполняет свою работу, у него не так много функций. Если вы ищете более многофункциональное приложение для записи звука, вы можете скачать и использовать Audacity. Это бесплатное приложение, которое поможет вам создавать и редактировать аудиозаписи профессионального качества на вашем компьютере с Windows.
Загрузите и установите приложение Audacity на свой компьютер. Откройте его и нажмите кнопку записи, чтобы начать запись звука. После завершения записи щелкните меню «Файл«, перейдите в раздел «Экспорт» и выберите предпочитаемый формат для сохранения файла.
Помимо записи звука, Audacity также позволяет объединять несколько дорожек, удалять фоновый шум из записей, удалять вокал из музыки и делать многое другое. Чтобы узнать больше, ознакомьтесь с нашим специальным руководством о том, как использовать Audacity для записи звука в Windows.
Как записать звук, исходящий с вашего ПК с Windows 11
Вы хотите записать звук, исходящий с вашего ПК с Windows 11? Не волнуйтесь, вам не нужно подносить микрофон к динамикам вашего компьютера, поскольку Windows предлагает для этой цели удобную функцию, известную как стереомикс.
Вот как вы можете включить и использовать стереомикс для записи звука, исходящего с вашего компьютера.
- Щелкните правой кнопкой мыши по значку динамика на панели задач и выберите Настройки звука в появившемся меню.
- В открывшемся приложении «Настройки» нажмите на Дополнительные настройки звука.
- Перейдите на вкладку «Запись» и найдите запись «Стереомикс». Если стереомикс не отображается, щелкните правой кнопкой мыши в любом месте на пустом месте на вкладке «Запись» и установите флажок Показывать отключенные устройства.
- Щелкните правой кнопкой мыши на стереомикшировании и выберите Включить.
- Снова щелкните правой кнопкой мыши на Stereo Mix и выберите Установить в качестве устройства по умолчанию.
- Нажмите Применить, а затем OK, чтобы сохранить изменения.
После выполнения вышеуказанных шагов откройте диктофон или приложение Audacity и установите Stereo Mix в качестве устройства ввода звука по умолчанию. Затем воспроизведите песню, подкаст или лекцию на своем ПК и запишите их.
Простая запись звука в Windows
Как мы только что видели, записывать звук на вашем ПК с Windows 11 быстро и просто. Встроенное приложение для записи звука идеально подходит для создания простых записей, таких как голосовые заметки. Но если вам нужны дополнительные функции, такие как запись нескольких дорожек или редактирование ваших записей, лучше использовать стороннее приложение, например Audacity.