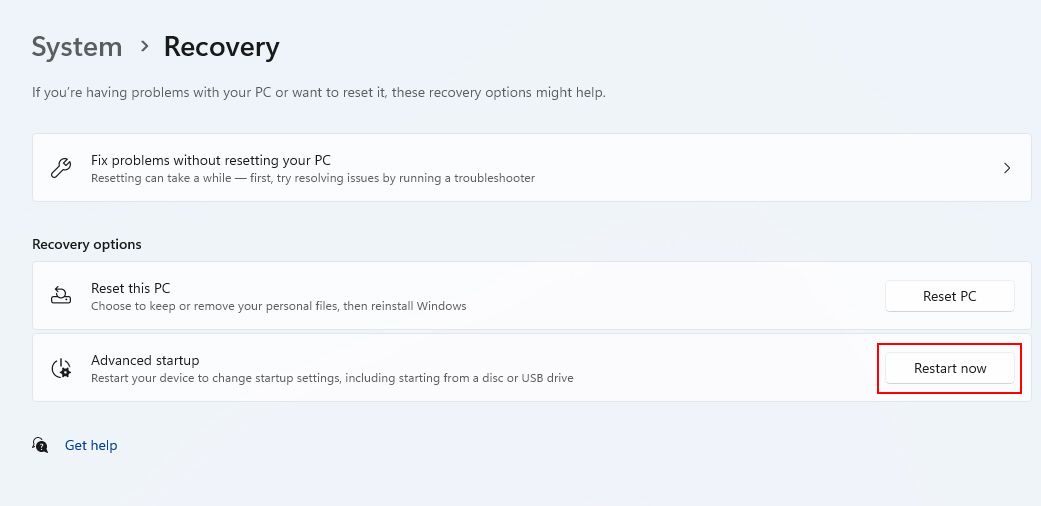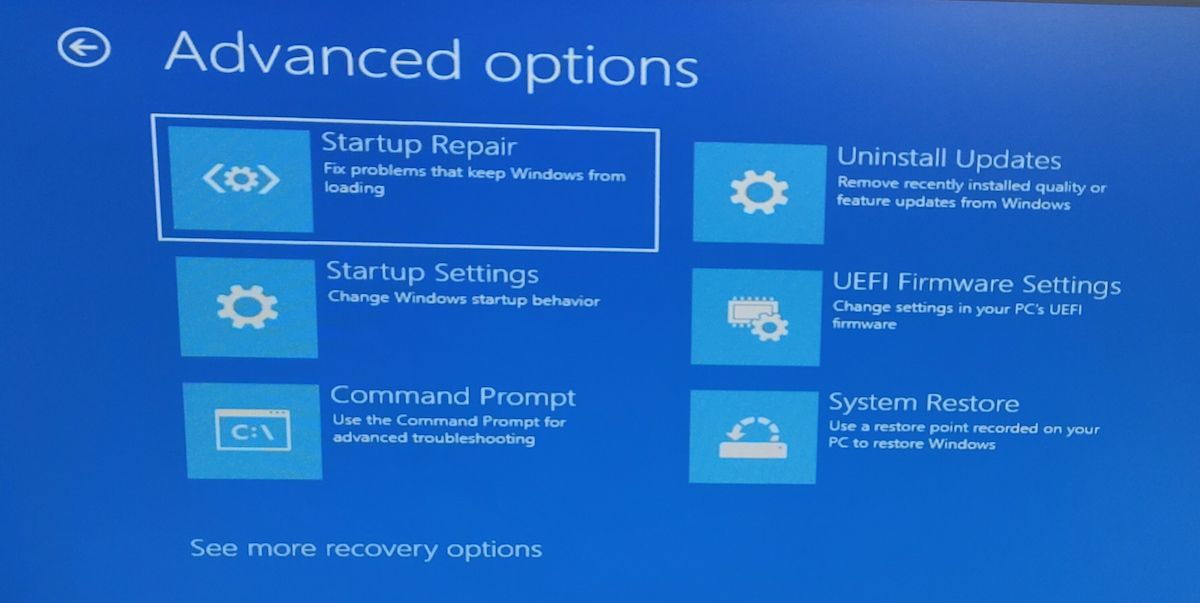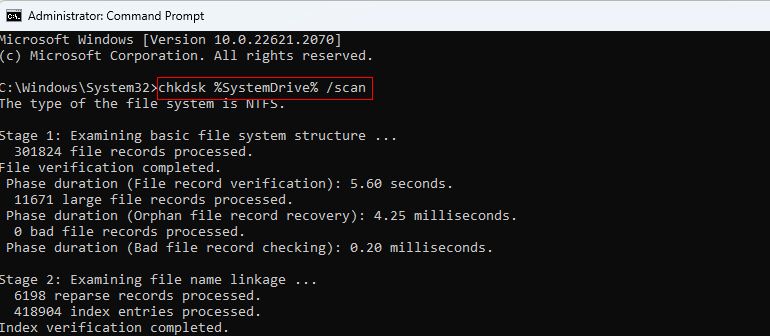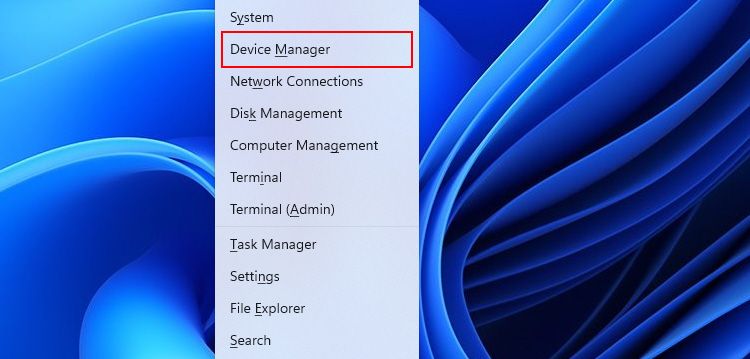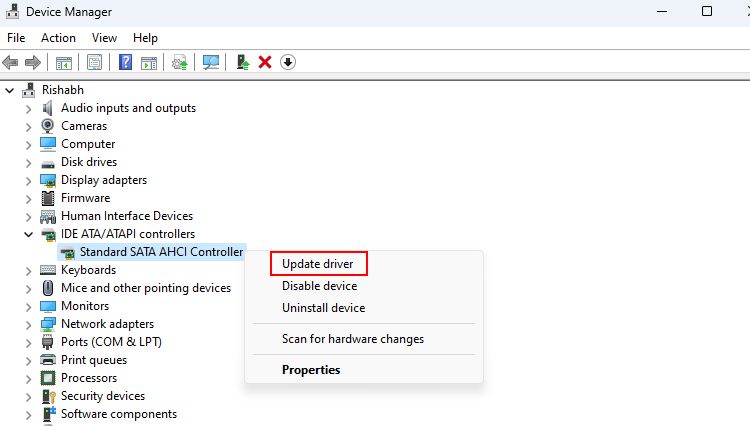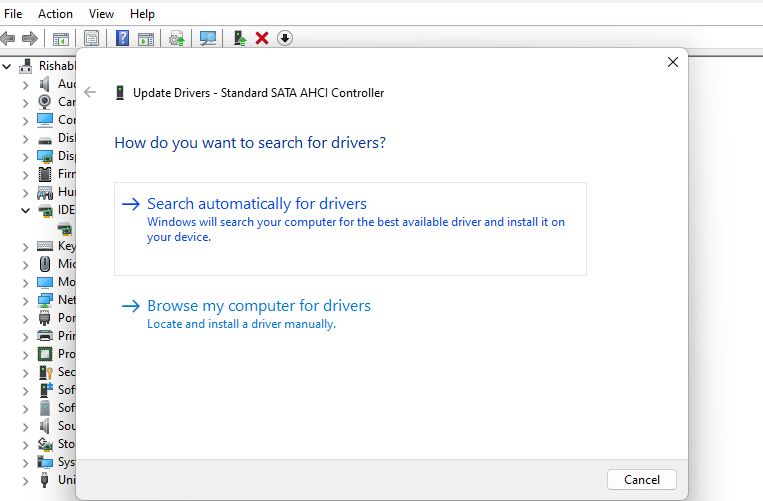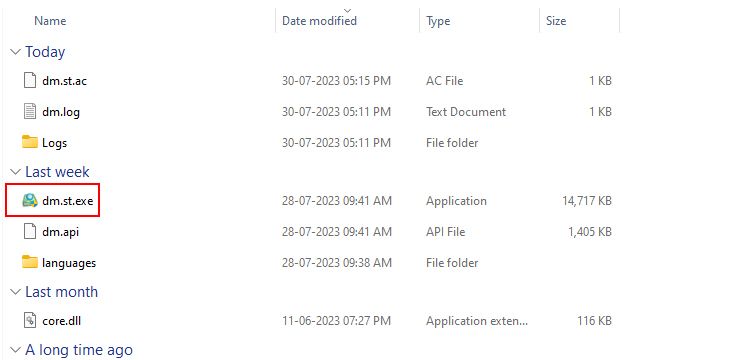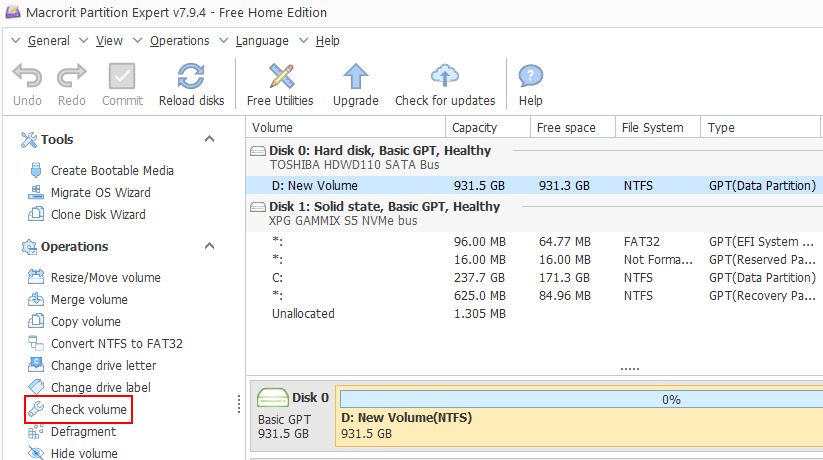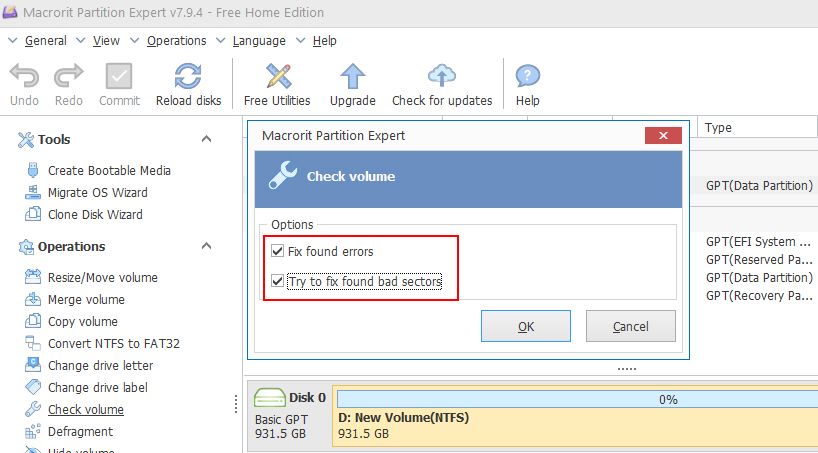Обычно эта ошибка появляется только один раз, но что, если она продолжает возвращаться? Вот как это исправить.
Ошибки и баги могут появляться на вашем устройстве с Windows, независимо от того, насколько хорошо вы его обслуживаете. Одна из таких ошибок связана с диском вашего компьютера, которая может помешать правильной загрузке вашей системы и ограничить доступ к вашим файлам и приложениям.
Давайте рассмотрим различные методы устранения проблемы с диском на вашем устройстве Windows.
- Почему возникает проблема «Исправление ошибок диска»?
- 1. Начните с этих основных исправлений
- 2. Запустите утилиту восстановления при запуске
- 3. Запустите инструменты SFC и CHKDSK
- 4. Обновите драйвер контроллера диска
- 5. Попробуйте стороннее средство для восстановления диска
- 6. Сброс настроек Windows к заводским настройкам
- Ошибок диска в Windows больше нет
Почему возникает проблема «Исправление ошибок диска»?
При возникновении ошибки диска ваш компьютер перезагружается с сообщением об ошибке: «Исправление ошибок диска. Это может занять более часа.» В большинстве случаев эта ошибка появляется только один раз и не появляется при следующей перезагрузке, но иногда она появляется при каждой загрузке компьютера.
Обычно эта ошибка вызвана:
- Внезапный сбой питания.
- Неправильное завершение работы системы.
- Физическое повреждение вашего жесткого диска.
- Повреждена система Windows.
Теперь давайте рассмотрим возможные способы устранения неполадок, позволяющих устранить ошибку «Исправление диска» на вашем устройстве Windows.
1. Начните с этих основных исправлений
Когда ваш компьютер с Windows начинает показывать ошибки диска, вы можете предпринять несколько начальных шагов, прежде чем переходить к более продвинутым решениям. Вот что мы рекомендуем сделать:
- Подождите, пока пройдет час: Иногда самое простое решение — подождать. Если вы впервые за долгое время столкнулись с этим сообщением об ошибке (если вообще столкнулись), подождите час, и ошибка, возможно, разрешится сама собой, что позволит вашему компьютеру перезагрузиться в обычном режиме.
- Проверьте свой диск на наличие физических повреждений: Если вашему диску были нанесены физические повреждения, это может привести к постоянному появлению этой ошибки. Проверьте свой дисковод на наличие повреждений.
- Возврат к предыдущему времени с помощью точки восстановления системы: Восстановление системы отменяет недавние системные изменения, не затрагивая ваши файлы. Если ошибка начала появляться недавно, попробуйте использовать восстановление системы в Windows и посмотрите, исправит ли это ситуацию.
Если вышеуказанные решения у вас не работают, пришло время приступить к использованию расширенных методов устранения неполадок.
2. Запустите утилиту восстановления при запуске
Средство восстановления при запуске — это встроенная функция Windows для устранения проблем, препятствующих правильной загрузке вашего компьютера. Это средство может стать спасением, если ваша система продолжает сталкиваться с ошибками при загрузке.
Вот как вы можете использовать средство восстановления при запуске на вашем компьютере:
- Запустите приложение «Настройки» и перейдите в Система> Восстановление.
- В окне настроек нажмите кнопку «Перезапустить сейчас» (расположена рядом с « Расширенный запуск»).
- Теперь должен появиться экран синего цвета. Оттуда нажмите » Устранение неполадок»> «Дополнительные параметры», а затем «Запустить восстановление».
Затем инструмент восстановления просканирует все поврежденные файлы для восстановления. Если это не сработает, ознакомьтесь с что делать, если Startup Repair не сможет исправить ваш компьютер.
Как только начнется процесс восстановления, не прерывайте его и не выключайте компьютер. Это может привести к еще большему повреждению Windows.
3. Запустите инструменты SFC и CHKDSK
Если средство восстановления при запуске не работает, пришло время использовать командную строку для запуска средства проверки системных файлов и CHKDSK.
Средство проверки системных файлов (SFC) проверяет ваш компьютер на наличие любых системных файлов с ошибками, а затем пытается их исправить. В большинстве случаев это решает проблему с ошибкой диска и другие проблемы при запуске в Windows.
Следуйте инструкциям, приведенным ниже, чтобы использовать средство проверки системных файлов и CHKDSK:
- Запустите командную строку с правами администратора.
- В окне командной строки введите команду sfc /scannow, а затем Enter.
- Затем введите chkdsk %SystemDrive% / scan и снова нажмите Enter.
Приведенные выше команды инициируют тщательное сканирование вашей системы. Это может занять некоторое время, и после завершения вы больше не должны видеть черный экран при запуске.
Если вы не можете получить доступ к своему рабочему столу, вы также можете запустить командную строку и приведенные команды через безопасный режим Windows.
Если эти команды пригодились, обязательно ознакомьтесь со всеми встроенными инструментами Windows, которые восстанавливают поврежденные системные файлы .
4. Обновите драйвер контроллера диска
«Драйвер контроллера диска» обычно появляется под разными названиями, например «Стандартный контроллер SATA AHCI». Это драйвер Windows, который устанавливает связь между вашей операционной системой и вашим жестким диском. Если драйвер контроллера диска устарел, это может привести к ошибкам, связанным с диском.
Выполните следующие действия, чтобы обновить драйвер контроллера диска на вашем ПК:
- Нажмите Win + X и выберите Диспетчер устройств в меню.
- Разверните категорию Контроллеры IDE ATA / ATAPI. Щелкните правой кнопкой мыши драйвер вашего контроллера диска (в нашем случае, стандартный контроллер SATA AHCI) и выберите Обновить драйвер.
- Выберите Автоматический поиск драйверов, затем выполните поиск обновленных драйверов в Центре обновления Windows. Затем Windows выполнит поиск необходимых обновлений для вашего драйвера контроллера диска.
- После установки обновления драйвера перезагрузите компьютер. Если черный экран ошибки не появляется, это означает, что ваша проблема решена.
5. Попробуйте стороннее средство для восстановления диска
Иногда встроенные инструменты Windows для устранения неполадок бесполезны. Поэтому для устранения проблемы вам придется полагаться на инструменты сторонних производителей. В этом руководстве мы будем использовать бесплатный инструмент под названием Macrorit Partition Expert.
Инструменты для восстановления дисков сторонних производителей не являются надежным решением. Иногда они работают, а иногда создают дополнительные проблемы с системой. Итак, перед использованием любого инструмента, создайте точку восстановления в Windows в качестве резервной копии.
Вот как использовать инструмент Macrorit Partition Expert в Windows:
- Загрузите инструмент с веб-сайта Macrorit и установите приложение.
- Нажмите dm.exe, чтобы запустить Macrorit Partition Expert.
- В окне приложения выберите диск или том, на котором присутствует ваша текущая Windows. Например, в нашем случае это Диск 0.
- После выбора нажмите на Проверить громкость на левой боковой панели.
- Выберите «Исправить найденные ошибки», Попробуйте исправить обнаруженные поврежденные сектора и нажмите «ОК«.
Теперь Macrorit Partition Expert проанализирует выбранный вами диск на наличие поврежденных секторов и попытается их исправить.
6. Сброс настроек Windows к заводским настройкам
Если ни одно из исправлений не помогло, вам необходимо переустановить ОС Windows в качестве последнего средства. Это приведет к удалению всех данных с вашего компьютера, поэтому обязательно создайте резервную копию важных данных.
После создания резервной копии файлов ознакомьтесь с как сбросить заводские настройки Windows. После завершения переустановки у вас будет чистый лист для работы, и вы сможете восстановить все файлы, из которых были созданы резервные копии.
Ошибок диска в Windows больше нет
Как говорилось ранее, нет фиксированной причины ошибки «Исправление диска». Однако одна вещь, которая вызывает ошибку, — это проблема с вашими дисками, такая как поврежденные сектора, физические повреждения и вирусы.
Если вам не удастся устранить проблему, подумайте о перезагрузке компьютера и заново все настройте.