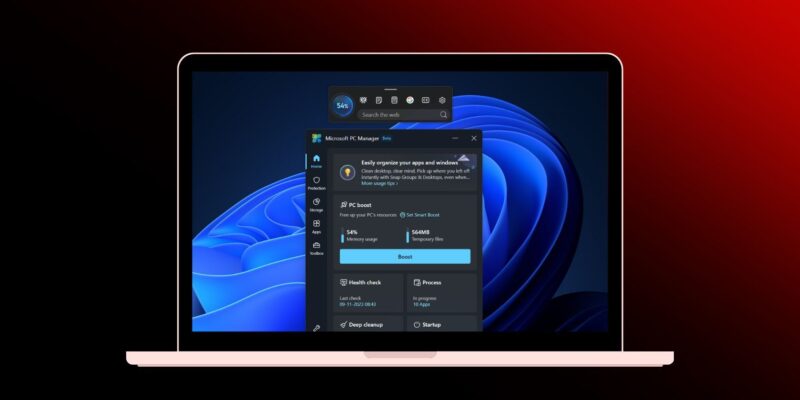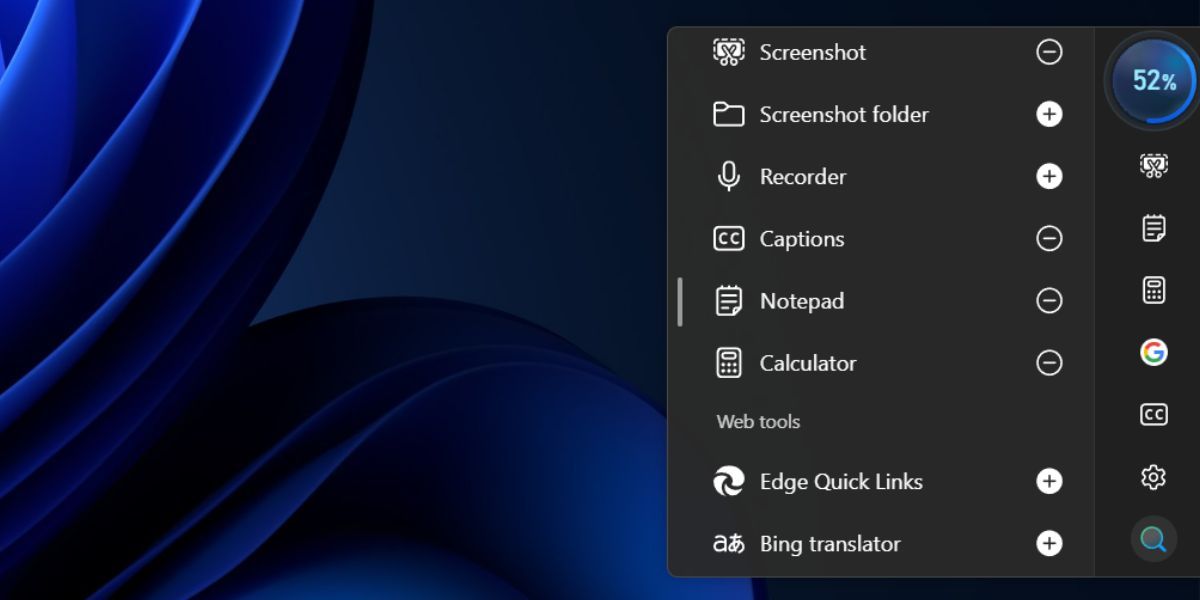Получите более быстрый доступ к утилитам Microsoft PC Manager с помощью полезной панели инструментов.
ОСНОВНЫЕ РЕКОМЕНДАЦИИ
- Microsoft PC Manager — это мощное приложение, предназначенное для замены сторонних приложений PC Manager / cleaner.
- Последнее бета-обновление включает новый раздел Home, улучшенные средства хранения и раздел toolbox для доступа к инструментам Windows.
- Пользователи могут включить плавающую панель инструментов на своем рабочем столе и настроить ее с помощью предпочитаемых инструментов и ссылок.
Microsoft PC Manager стал мощнее, чем раньше, и представил множество новых функций, включая плавающую панель инструментов. Приложение является ответом Microsoft на все сторонние приложения PC Manager / cleaner, которые сейчас кажутся менее полезными.
Вы получаете улучшенный общий дизайн с вертикальным меню и несколькими подразделами, включая новый раздел Toolbox. Давайте подробно рассмотрим эти функции.
Что нового в приложении Microsoft PC Manager?
Приложение Microsoft PC Manager все еще находится в стадии бета-тестирования. В предыдущих версиях приложения было два основных раздела: Очистка и Безопасность. Но обновление приносит новый раздел Home в приложении, который аккуратно раскладывает все полезные настройки в виде плиток. Он поддерживает светлый и темный режимы и адаптируется к системной теме по умолчанию.
Помимо эстетических настроек, вы получаете четыре отдельных раздела: Защита, Хранилище, приложения и Панель инструментов. Вы можете восстановить внешний вид панели задач и приложений по умолчанию в разделе «Защита «.
В разделе Хранилище представлены улучшенные инструменты очистки файлов, которые включают обновленный инструмент идентификации больших файлов. Ранее вы могли просматривать файлы только в «Проводнике файлов», но теперь приложение открывает новую подстраницу для раздела «Большие файлы» с несколькими фильтрами и параметрами сканирования.
Вы можете переместить или безвозвратно удалить один или несколько файлов прямо из этого окна, не открывая проводник. Опция глубокого сканирования по-прежнему доступна, и вы даже можете получить доступ к Storage Sense из приложения Microsoft PC Manager. В разделе «Управление приложениями» нет ничего нового. Вы можете завершать процессы, управлять запускаемыми приложениями и напрямую обращаться к Microsoft Store.
Последний раздел — это раздел Toolbox, с помощью которого вы можете получить доступ к нескольким инструментам Windows, отобразить плавающую панель инструментов на экране и добавить пользовательские ссылки.
Как включить панель инструментов на рабочем столе
Вы должны установить последнюю версию приложения Microsoft PC Manager (3.8.2.0) с официального веб-сайта Microsoft PC Manager. Но если вы столкнетесь с трудностями при загрузке или установке приложения, вы также можете загрузить его с Techspot, надежного сайта.
После установки приложения Microsoft PC Manager щелкните значок Toolbox в вертикальном меню слева. Затем нажмите на переключатель рядом с параметром Показывать панель инструментов на рабочем столе, чтобы включить панель инструментов.
Благодаря плавающей панели инструментов на экране вы теперь можете свернуть приложение Microsoft PC Manager. Щелкните и перетащите панель инструментов в любую сторону экрана, чтобы закрепить ее в нужном месте. Если вы этого не сделаете, она появится поверх всех открытых приложений.
При наведении курсора мыши на позицию панели инструментов она появится автоматически. Нажмите кнопку Boost, чтобы очистить память или запустить какие-либо инструменты. Вы даже можете добавлять пользовательские ссылки на веб-сайты на панели инструментов, а затем запускать их напрямую в Edge.
Как настроить панель инструментов
Список инструментов по умолчанию на панели инструментов может быть недостаточным для многих. Возможно, вам не нужна опция поиска Edge или вы хотите добавить дополнительные инструменты или удалить некоторые из них. Вот как ее настроить.:
- Наведите курсор мыши на панель инструментов на рабочем столе, чтобы открыть ее.
- Нажмите Настройки.
- Теперь нажмите на Добавить инструменты.
- Нажмите на плюс (+), чтобы добавить инструмент на панель инструментов.
- Если вы хотите удалить значок инструмента с панели инструментов, щелкните значок минус (-).
- Наконец, щелкните на рабочем столе, чтобы закрыть панель инструментов.
Вы можете скрыть панель инструментов, не закрывая приложение Microsoft PC Manager в фоновом режиме. Наведите указатель мыши на панель инструментов, чтобы открыть ее, и нажмите на Настройки. Затем нажмите на Скрыть панель инструментов, чтобы скрыть ее на рабочем столе. Однако вам придется получить доступ к разделу Toolbox в приложении Microsoft PC Manager, чтобы отобразить панель инструментов.
Удобная панель инструментов для обслуживания ПК
Новое приложение Microsoft PC Manager позволяет лучше управлять Windows и настолько многофункционально, что может конкурировать с любым PC Manager или приложением cleaner. Теперь вы можете определять файлы большего размера, управлять приложениями и поведением панели задач, а также получать доступ к нескольким встроенным приложениям Windows через панель инструментов с значительно улучшенным пользовательским интерфейсом. Однако неясно, когда приложение выйдет из стадии бета-тестирования и появится в Microsoft Store для обычных пользователей.