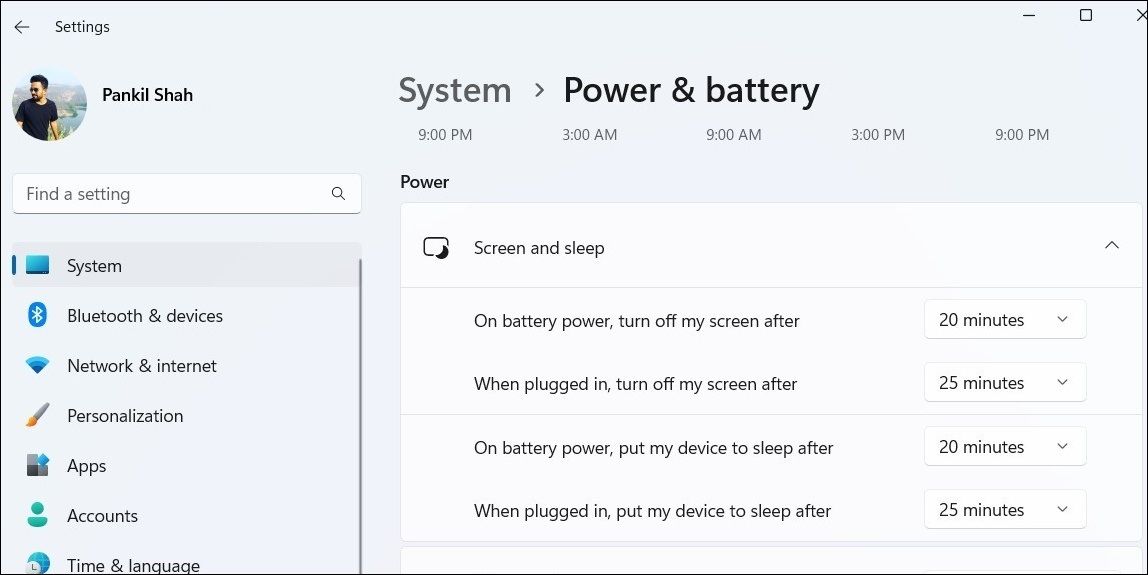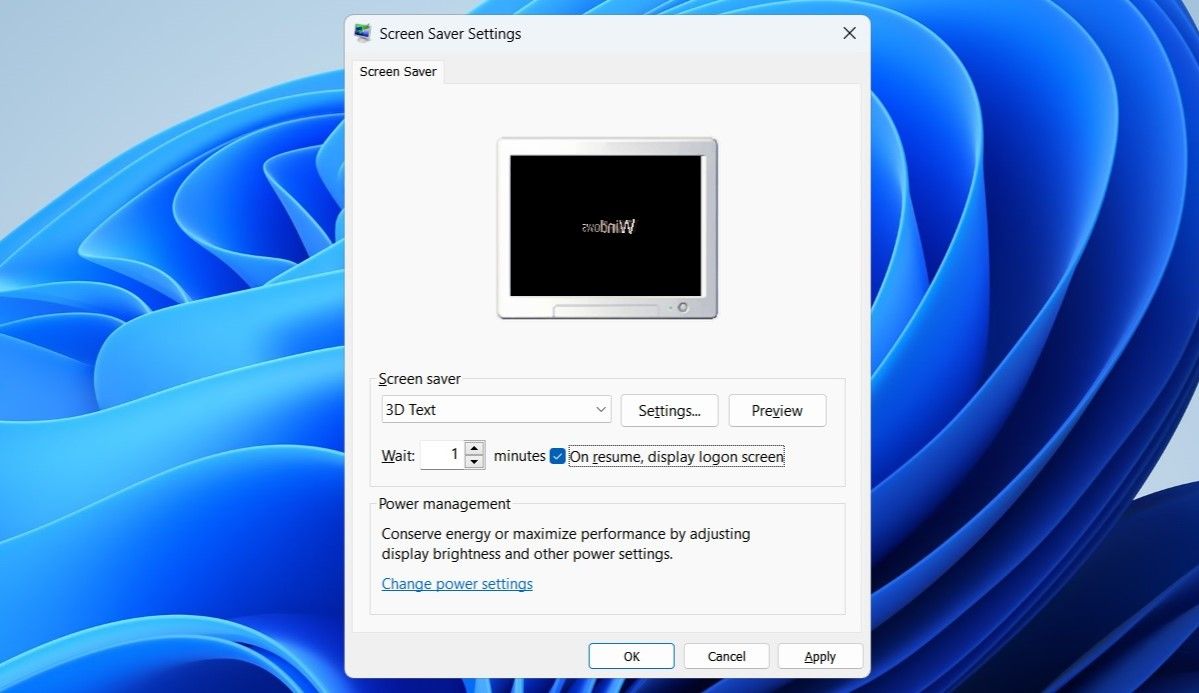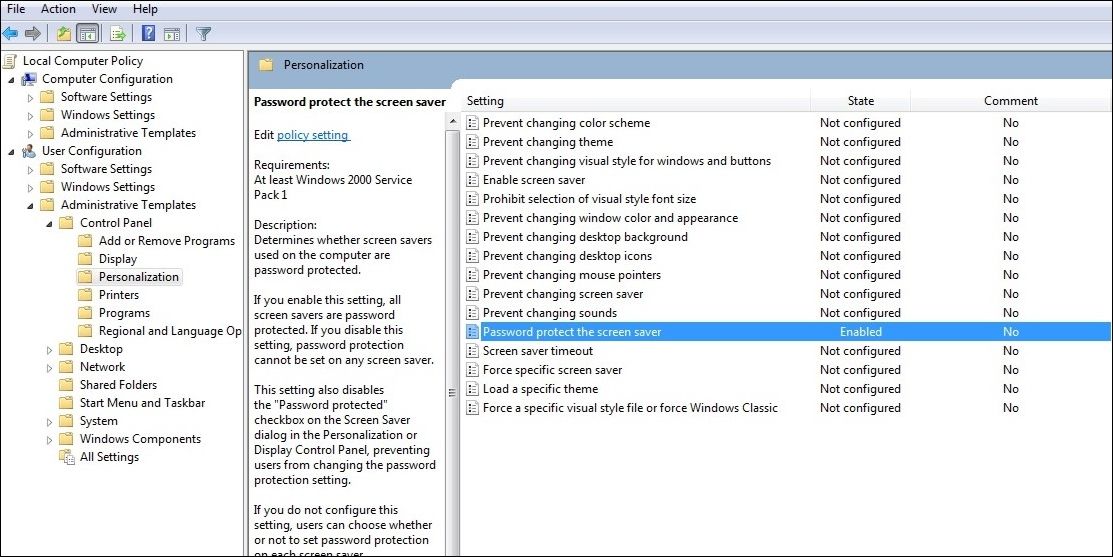Заставьте ваш компьютер снова заблокировать себя с помощью этого руководства по Windows.
Вы когда-нибудь оставляли свой компьютер без присмотра на некоторое время только для того, чтобы вернуться и обнаружить, что он все еще разблокирован? Несколько пользователей сообщили о проблемах с автоматической блокировкой своих компьютеров с Windows после определенного периода бездействия.
Чтобы помочь, мы перечислили несколько полезных советов, которые должны заставить время ожидания экрана блокировки работать на вашем ПК с Windows 10 или 11.
1. Проверьте настройки времени ожидания экрана
Прежде чем мы перейдем к каким-либо расширенным советам по устранению неполадок, неплохо бы дважды проверить настройки времени ожидания экрана в Windows. Вот шаги для этого.
- Нажмите Win + I, чтобы открыть приложение «Настройки».
- Перейдите в Система> Питание и аккумулятор.
- Нажмите на Экран и режим ожидания, чтобы развернуть его.
- Щелкните раскрывающиеся меню рядом с Включение питания от батареи, выключите «Мой экран» после и при подключении выключите «Мой экран» после, чтобы выбрать желаемое время ожидания.
После установки предпочтительного времени ожидания обратите внимание, блокирует ли Windows ваш компьютер по истечении указанного периода.
2. Настройте параметры экранной заставки
Причиной этой проблемы также могут быть неправильно настроенные параметры экранной заставки в Windows. Вот как вы можете настроить Windows для отображения экрана блокировки после возобновления работы с экранной заставки.
- Нажмите Win + S, чтобы открыть меню поиска.
- Введите изменить экранную заставку в поле и выберите первый появившийся результат.
- В окне настроек экранной заставки установите предпочтительное время ожидания.
- Установите флажок При возобновлении отображать экран входа в систему.
- Нажмите Применить, а затем OK.
После выполнения вышеуказанных шагов Windows должна заблокировать вашу систему, как только активируется экранная заставка.
3. Проверьте настройки экранной заставки в локальной групповой политике
Если проблема остается даже после настройки параметров экранной заставки, вам нужно будет проверить политики, связанные с экранной заставкой, и убедиться, что они настроены правильно.
Как вам, возможно, известно, редактор локальной групповой политики доступен только в версиях Windows Pro, Enterprise и Education. Однако, если вы используете домашнюю версию, вы можете использовать обходной путь для доступа к редактору локальной групповой политики в Windows Home.
Чтобы изменить групповые политики, связанные с экранной заставкой, выполните следующие действия:
- Нажмите Win + R, чтобы открыть диалоговое окно «Выполнить».
- Введите gpedit.msc в поле и нажмите Enter.
- Выберите Да, когда появится запрос контроля учетных записей пользователей (UAC).
- Используйте левую панель для перехода к Конфигурация пользователя> Административные шаблоны> Панель управления> Персонализация.
- Дважды щелкните политику Включить экранную заставку справа от вас.
- Выберите опцию Включено.
- Нажмите Применить и затем нажмите ОК.
- Аналогичным образом включите политику защиты паролем экранной заставки.
Перезагрузите компьютер после применения вышеуказанных изменений и проверьте, все ли еще существует проблема.
4. Другие общие исправления, которые стоит попробовать
Если вышеуказанные решения не работают, вы можете попробовать некоторые общие исправления Windows, чтобы заставить время ожидания экрана блокировки работать в Windows.
- Отключите внешние устройства: Возможно, что внешнее устройство, подключенное к вашей системе, не дает Windows работать. Чтобы проверить это, отключите все внешние устройства и посмотрите, сохраняется ли проблема.
- Сбросьте тарифный план питания: Проблемы с настройками тарифного плана питания также могут вызывать подобные проблемы. Чтобы исправить это, вы можете попробовать сбросить тариф питания по умолчанию в Windows.
- Установите обновления Windows: Возможно, проблема с временем ожидания экрана блокировки возникает из-за ошибки в сборке Windows, под управлением которой работает ваш компьютер. Если это так, установка обновлений Windows должна помочь.
- Выполнение чистой загрузки в WindowsПопробуйте выполнить чистую загрузку: может помочь вам определить, вызывает ли программа или служба сторонних производителей проблемы с временем ожидания экрана блокировки. Как только вы обнаружите проблемную программу, подумайте об удалении ее из своей системы, чтобы избежать подобных проблем в будущем.
- Выполните восстановление системы: Если проблема начала возникать совсем недавно, вы можете выполнить восстановление системы в Windows, чтобы отменить недавние изменения и устранить проблему.
Восстановите время ожидания экрана блокировки в Windows
Когда время ожидания экрана блокировки не работает должным образом, это потенциально может подвергнуть риску ваш компьютер с Windows. Надеемся, один или несколько из приведенных выше советов помогли вам решить проблему, и вы спокойны.