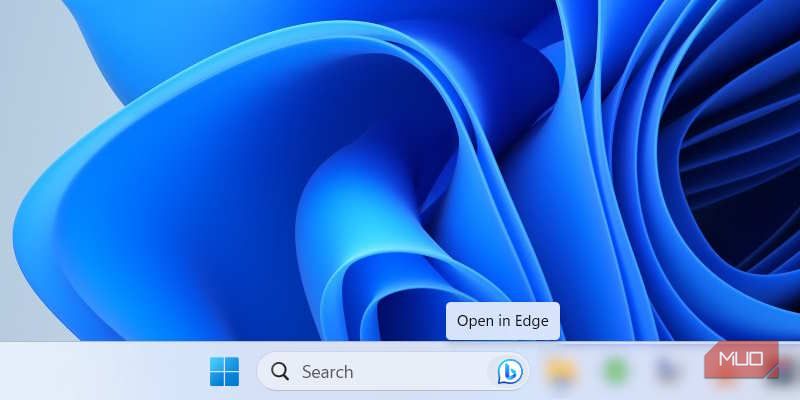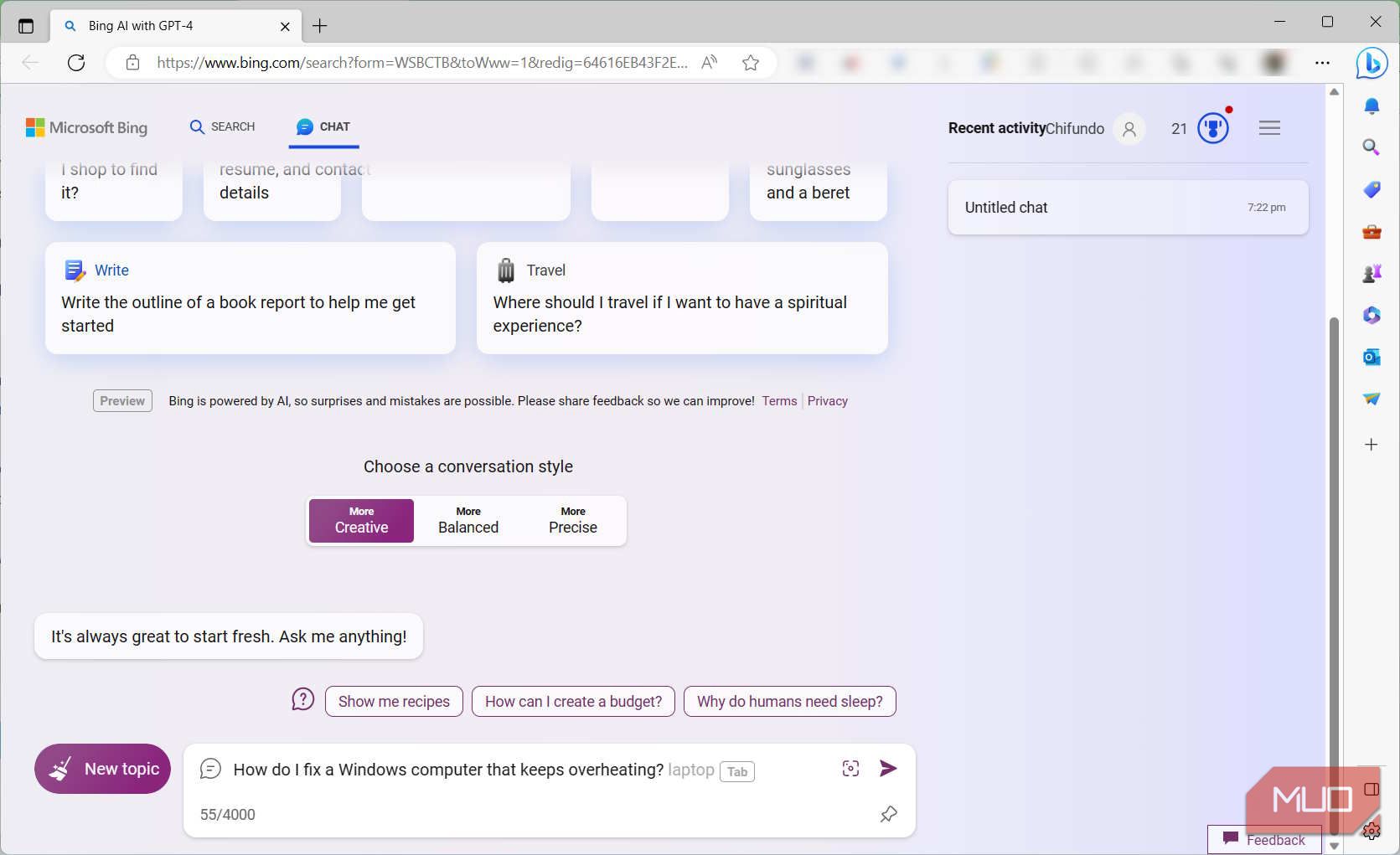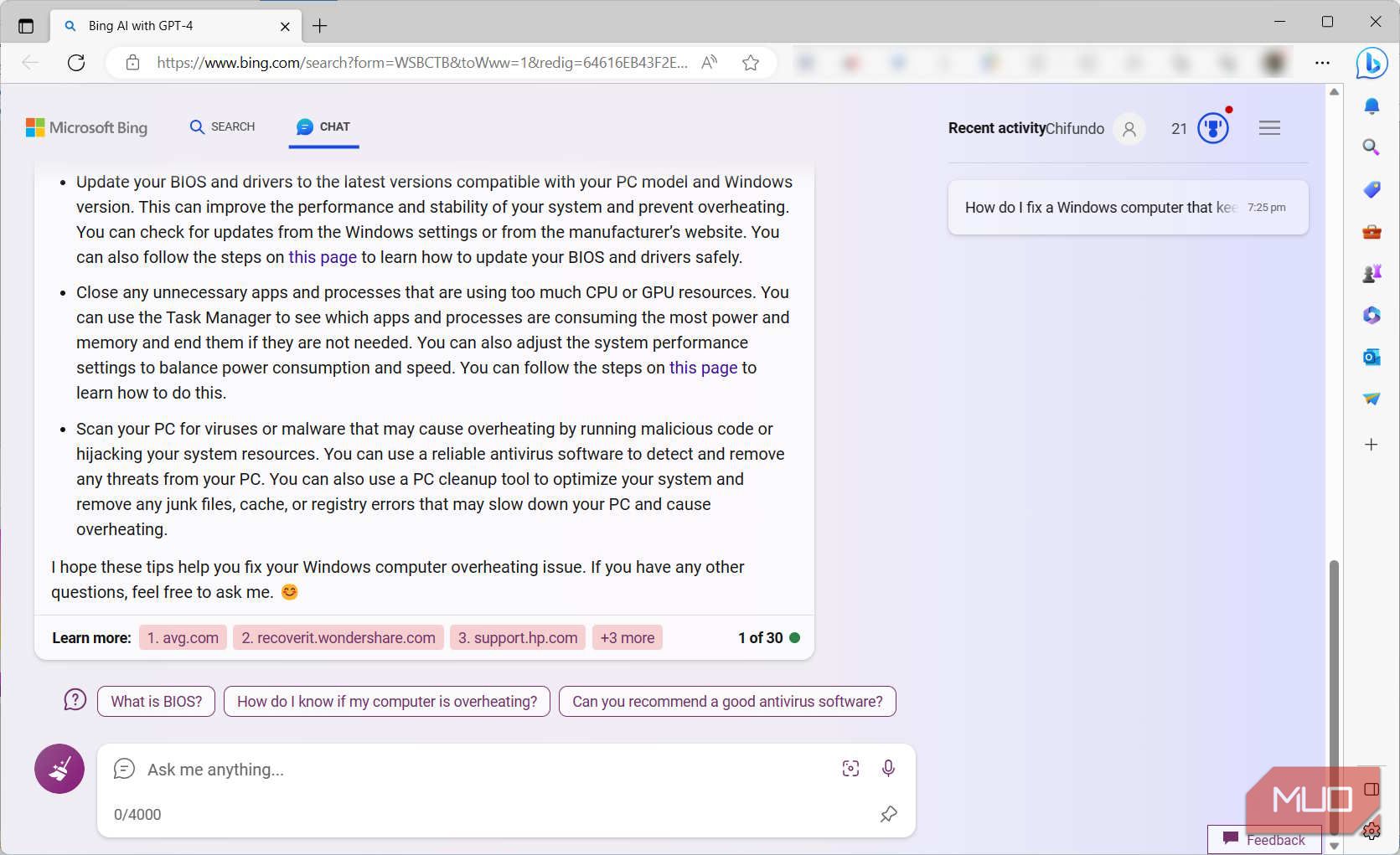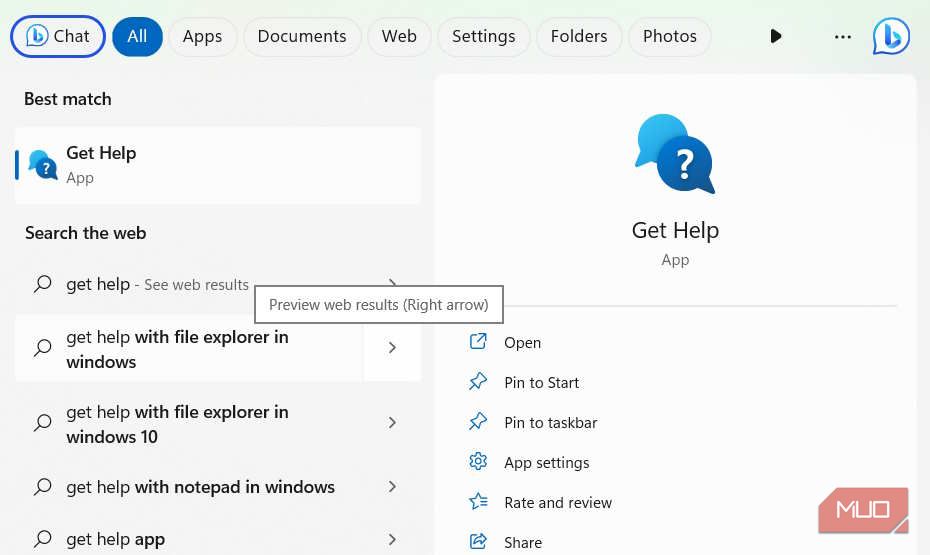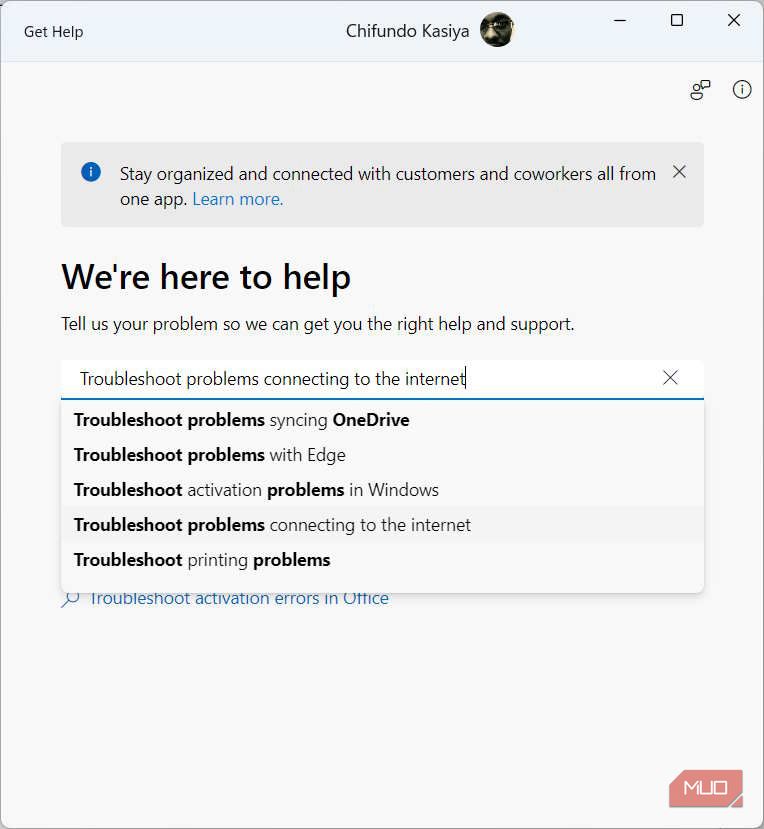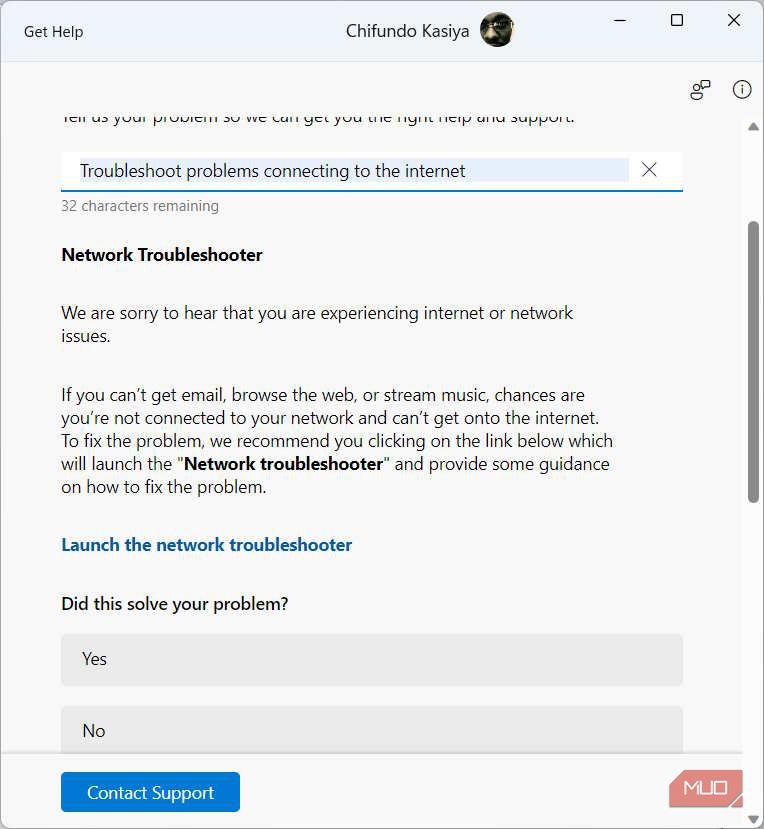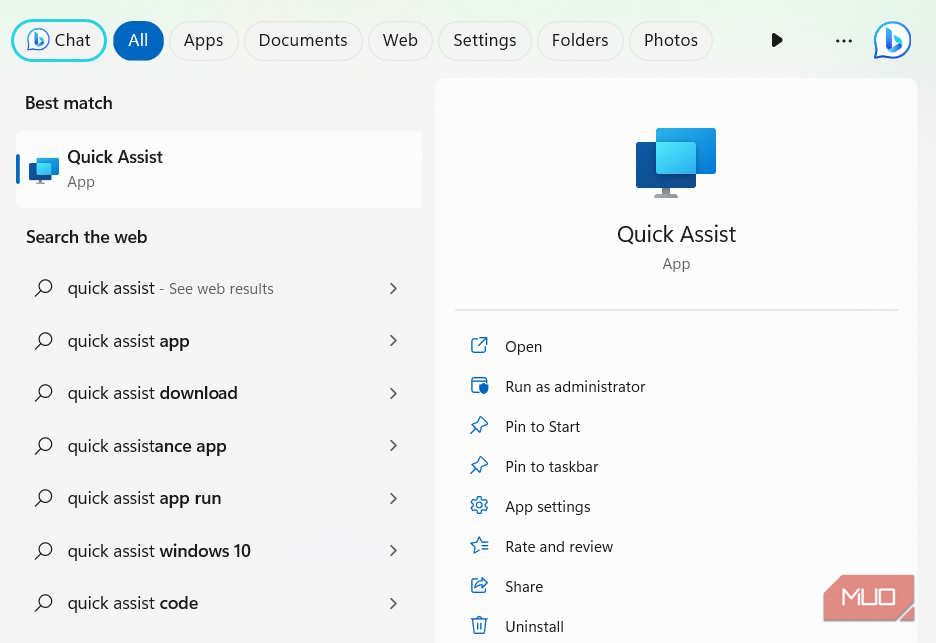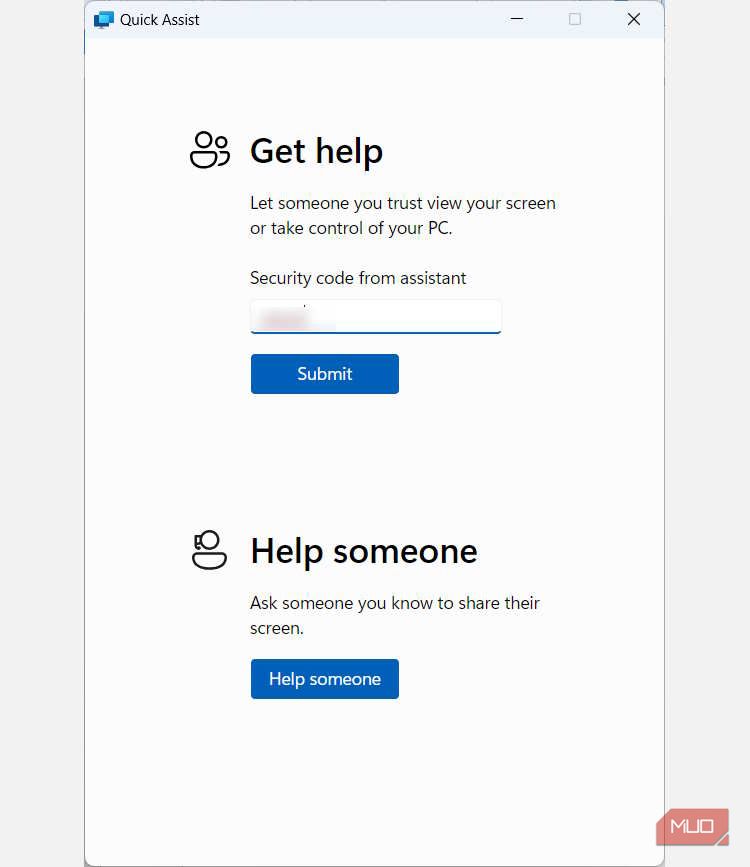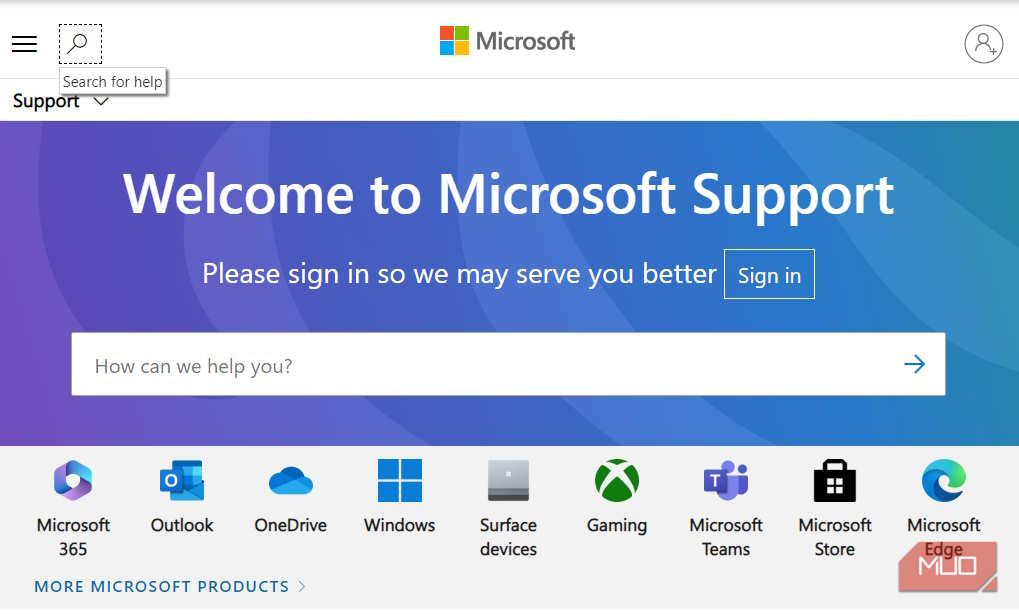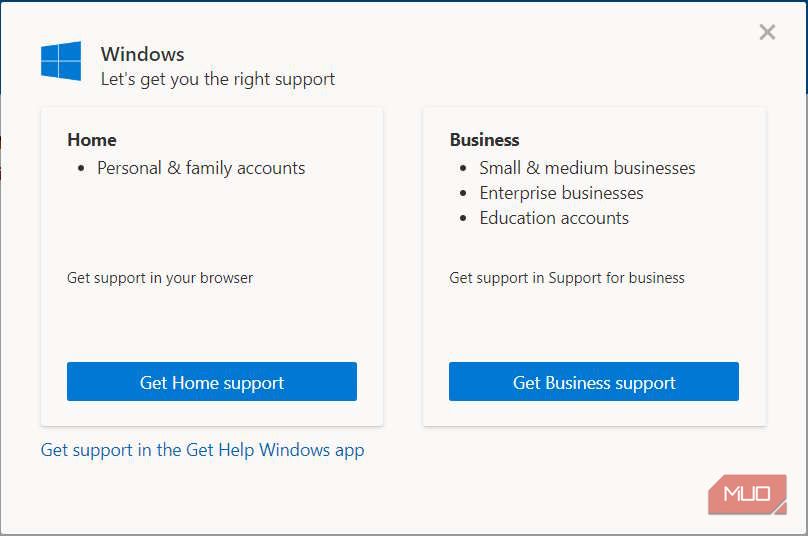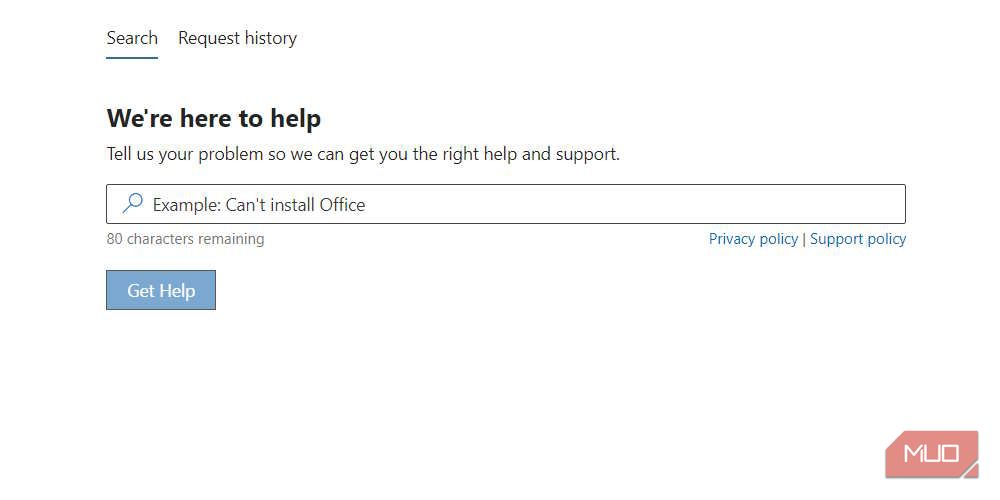Знаете ли вы, что вы можете получить справку со своим компьютером с Windows в любое удобное для вас время? Вот как получить необходимую помощь, когда она вам понадобится.
Вы столкнулись с проблемой на вашем ПК с Windows и не знаете, где искать справку. К счастью, существует так много способов получить справку о проблемах с Windows, что иногда найти решение может быть непросто.
В этом руководстве мы собираемся выделить некоторые из лучших способов получения помощи на вашем ПК с Windows.
1. Используйте поиск Windows с помощью Bing Chat
За эти годы Microsoft значительно улучшила инструмент поиска Windows. Если вы знаете, как использовать поиск в Windows, легко найти нужное вам приложение, программу, файл или ресурс.
Кроме того, благодаря интеграции Bing Chat в Windows Search вы можете получать еще больше результатов из Интернета, которые помогут вам решать самые разные проблемы с помощью искусственного интеллекта. Вот как:
- Нажмите на кнопку Bing Chat в правой части панели поиска.
- Откроется вкладка Microsoft Edge с открытым чатом Bing. Чтобы воспользоваться ею, введите, с чем вам нужна помощь, в поле поиска внизу, а затем нажмите клавишу Enter на клавиатуре.
- Искусственному интеллекту потребуется некоторое время, чтобы найти решение, и если он его найдет, то отобразит шаги, которые вам нужно предпринять для решения вашей проблемы. Вам просто нужно попробовать их и посмотреть, подойдут ли они вам.
После описания доступных вам решений внизу будет указан список использованных ресурсов, чтобы вы могли узнать больше о том, как устранить возникшую проблему.
2. Используйте приложение «Получить справку»
Как следует из названия, приложение «Получить справку» предназначено для оказания вам помощи в устранении неполадок на вашем компьютере с Windows. По сути, все, что вам нужно сделать, это запустить его, задать ему вопрос, и приложение найдет решение для вас.
Вот как вы можете использовать приложение «Получить справку» в Windows:
- Нажмите Win + S , чтобы вызвать поиск Windows.
- Введите получить справку в поле поиска и нажмите на приложение Получить справку в результатах поиска, чтобы запустить его.
- В текстовом поле введите необходимую вам справку (убедитесь, что она состоит из 80 символов или меньше) и нажмите клавишу Enter на клавиатуре.
- Приложение выполнит поиск статей по самопомощи в Интернете и отобразит шаги или информацию, необходимые для решения возникшей проблемы.
Если в приложении «Получить справку» нет решения, вы можете использовать другое приложение.
3. Используйте приложение Quick Assist
Когда дело доходит до получения справки, приложение Quick Assist позволяет вам найти знающего человека, который может предложить удаленную помощь. Затем помощник может выполнить широкий спектр действий, в том числе взять под контроль ваш компьютер, чтобы напрямую устранить проблему, или пометить части вашего экрана, чтобы помочь вам разобраться в ней.
Чтобы приложение заработало, помощник должен предоставить вам код безопасности (вы же не хотите, чтобы кто-то просто подключался к вашему компьютеру). Как только вы введете код в приложение Quick Assist, вы сможете поделиться с ними экраном своего компьютера. Вот как:
- Нажмите Win + S , чтобы вызвать поиск Windows.
- Введите quick Assist в поле поиска и нажмите на приложение Quick Assist в результатах, чтобы запустить его.
- Введите код безопасности, полученный от помощника, в разделе «Получить справку» и нажмите «Отправить».
Как только помощник сможет подключиться к вашему компьютеру, вы можете расслабиться и позволить ему делать свое дело.
4. Используйте встроенные средства устранения неполадок Windows
В Windows есть несколько встроенных средств устранения неполадок, которые помогут вам диагностировать и устранять конкретные проблемы на вашем компьютере. Все, что вам нужно сделать, это запустить нужное средство устранения неполадок в Windows, и вы будете на пути к устранению неполадки. Если вы используете Windows 11, вы можете узнать о различных типах средств устранения неполадок Windows, чтобы знать, какие из них использовать.
5. Получить справку онлайн
Если вы не можете решить проблему в Windows, возможно, онлайн-мир сможет помочь. Быстрый способ решить эту проблему — просто ввести вашу проблему в Google и посмотреть, в каких статьях предлагаются решения.
Еще одна вещь, которую вы можете сделать, это воспользоваться веб-сайтом службы поддержки Microsoft. Вот как:
- Перейдите на страницу поддержки Microsoft и в разделе Выберите продукт, с которым вам нужна помощь, нажмите на Windows.
- Во всплывающем окне нажмите Получить домашнюю поддержку, чтобы получить доступ к инструменту самопомощи.
- После загрузки введите проблему, с которой вам нужна помощь, в текстовое поле и нажмите на Получить справку, чтобы программа смогла найти для вас статьи самопомощи (да, это похоже на использование приложения «Получить справку»).
Если вы хотите, чтобы другие пользователи Windows помогли вам, вы можете обратиться за помощью к сообществу Microsoft. Вы также можете отправить сообщение в твиттер-аккаунт MicrosoftHelps или, если вы используете устройство Surface или Xbox, записаться на прием к специалисту службы поддержки на странице Microsoft Answer Desk.
Получить справку при решении проблем в Windows
Ваш компьютер и Всемирная паутина полны способов помочь вам устранить проблемы в Windows, и вы можете найти их, если знаете, где искать. Конечно, есть и другие способы получить помощь при проблемах с Windows. Однако, имея под рукой эти методы, вам, надеюсь, не придется далеко ходить, когда вы столкнетесь с проблемами.