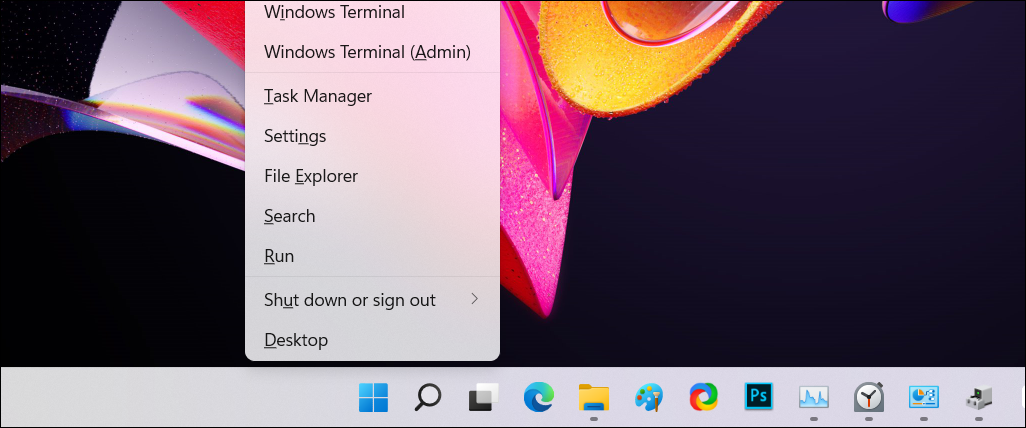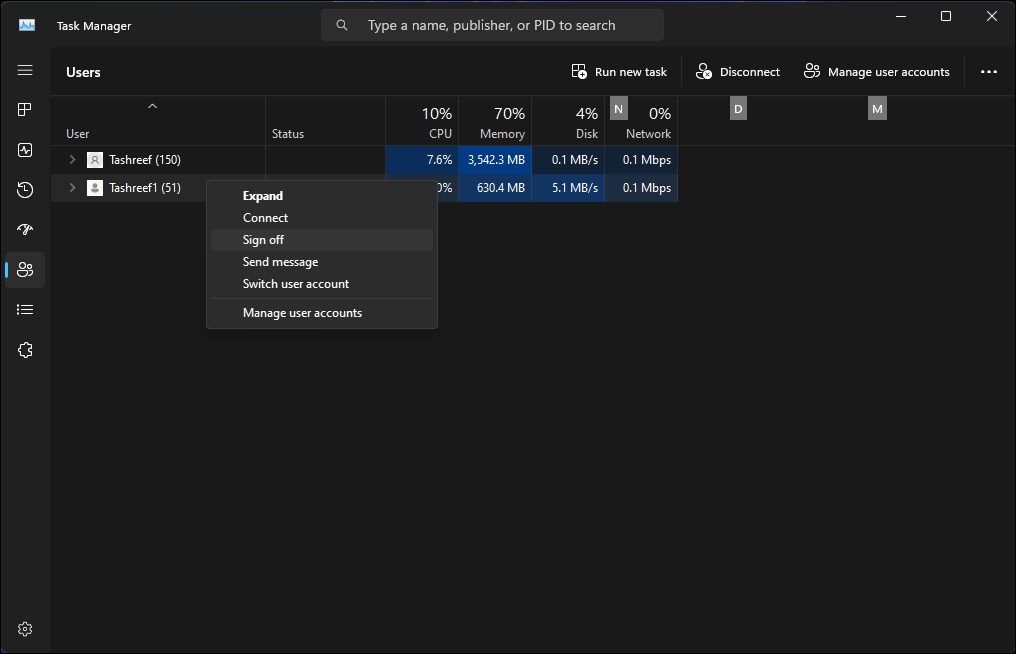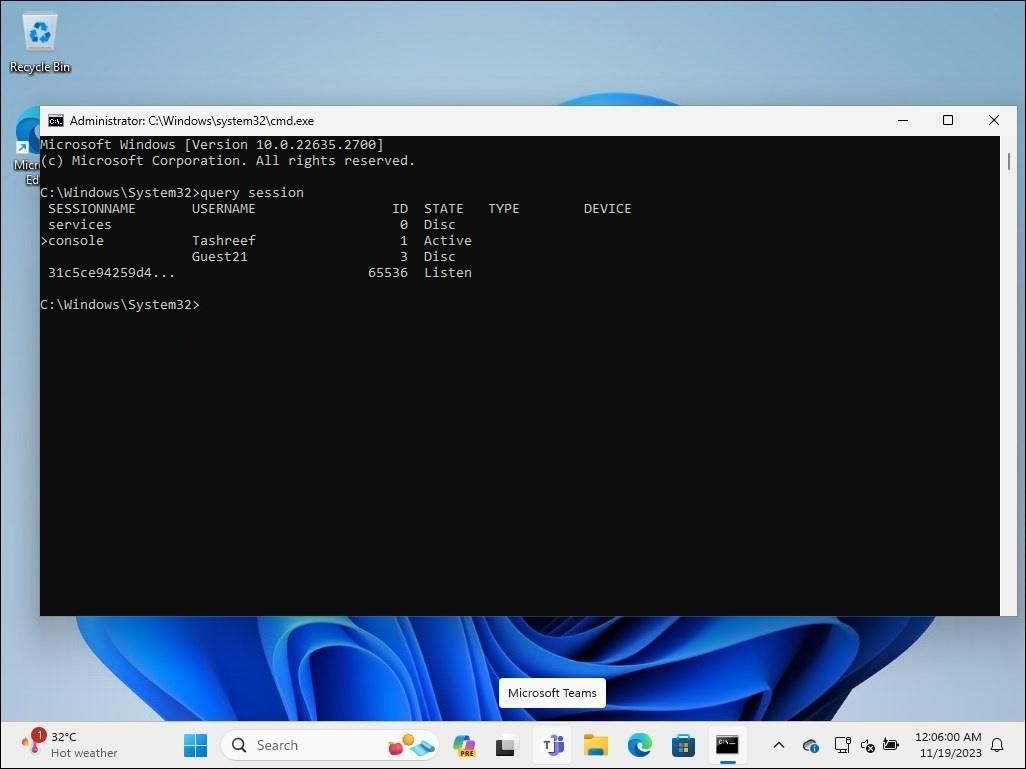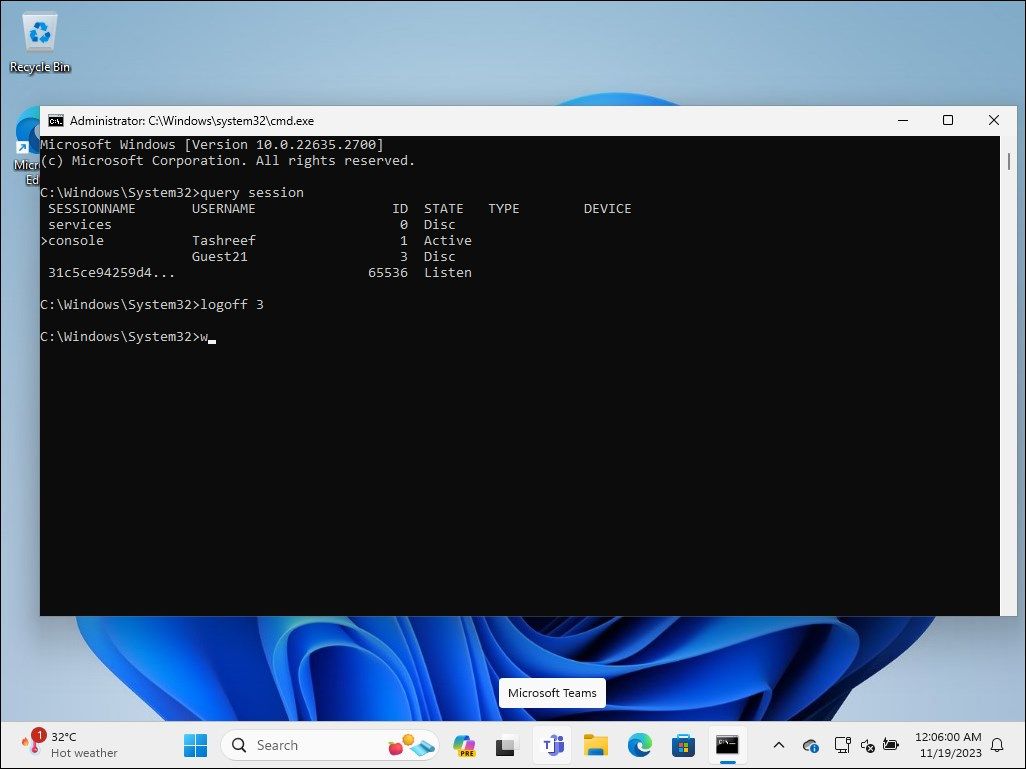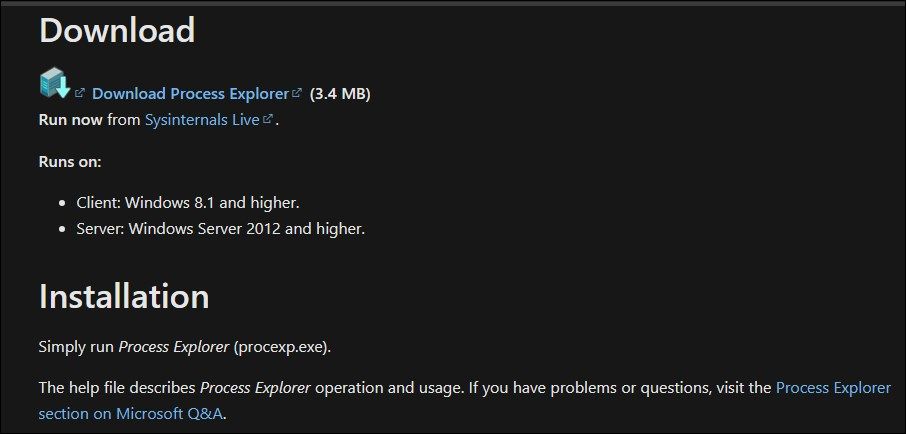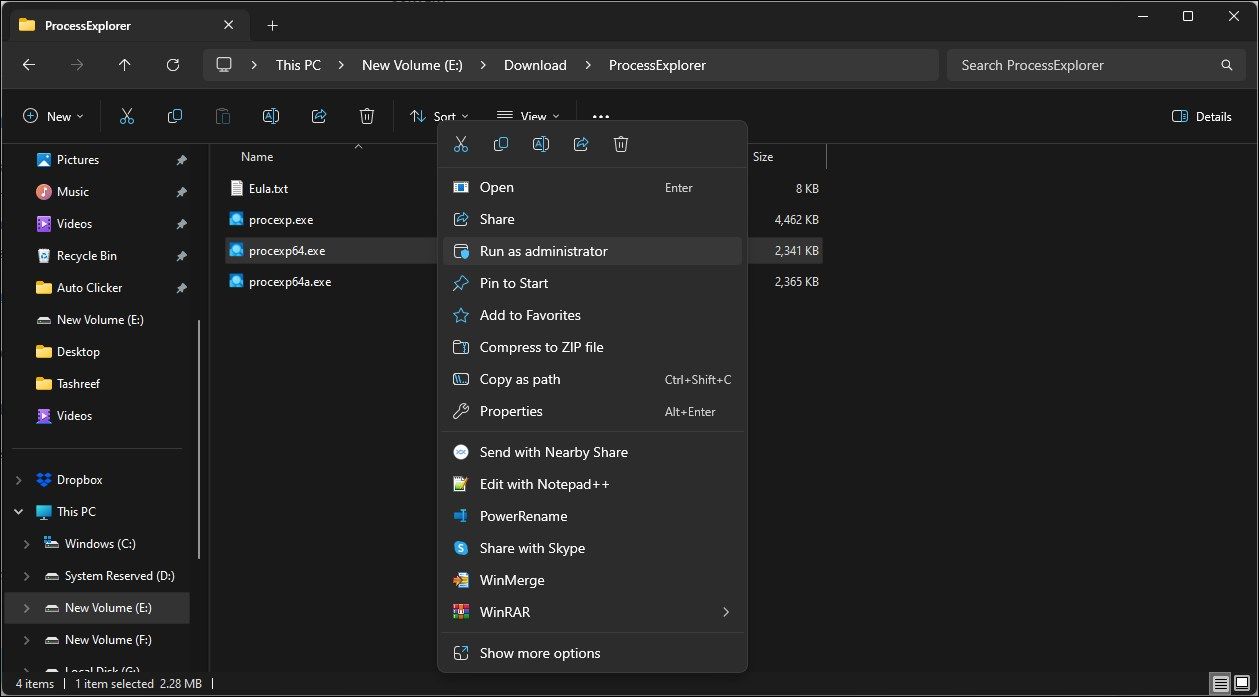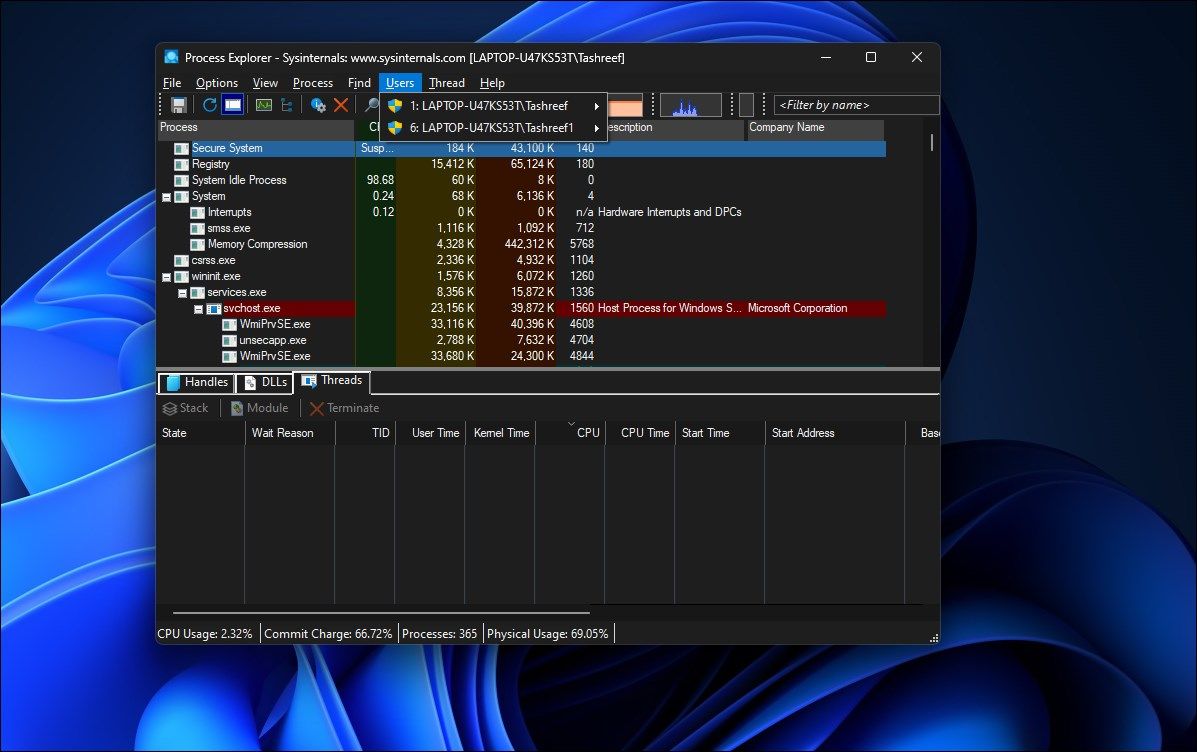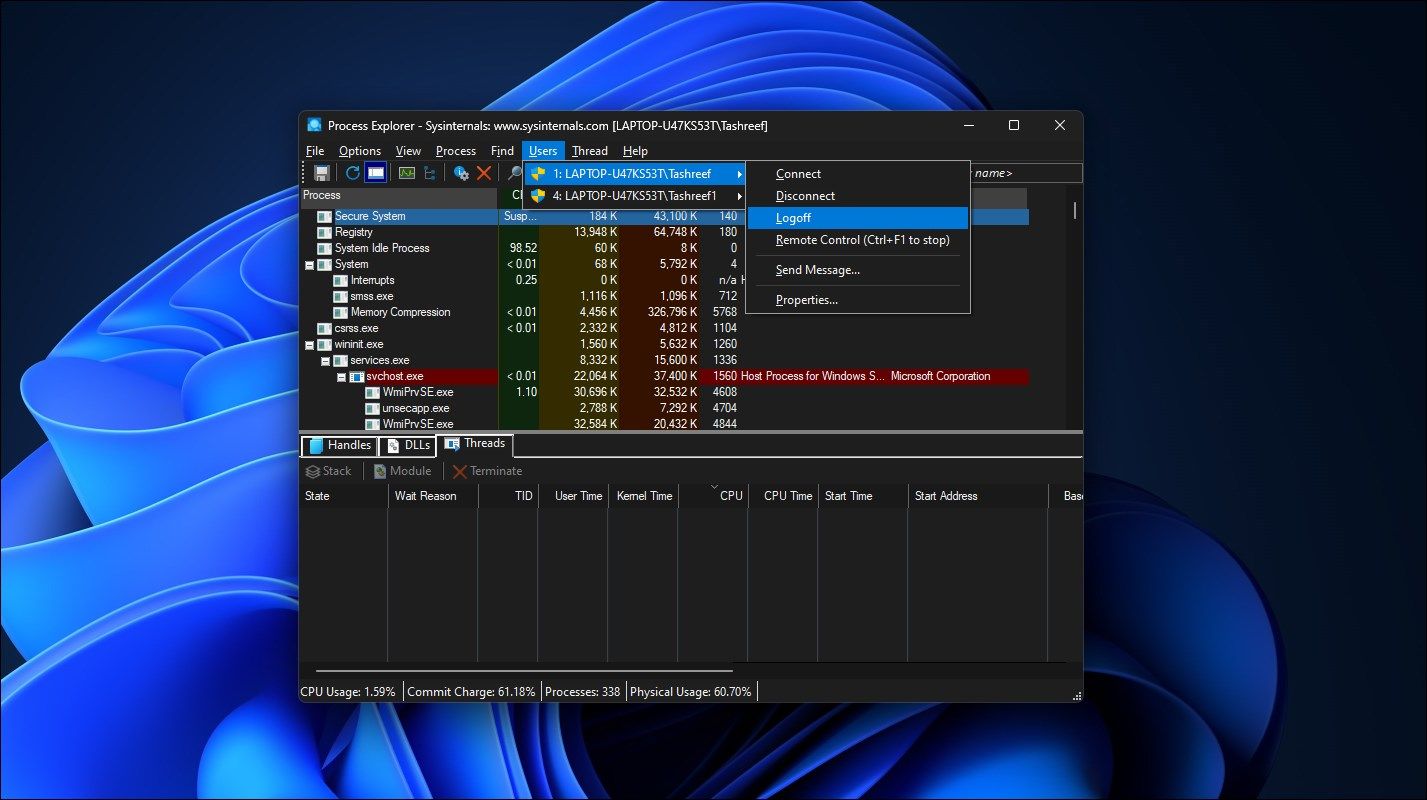Принудительно удаляйте любого пользователя, если он забывает выйти из своей учетной записи на общем компьютере.
СОВЕТЫ ПО КЛЮЧАМ
- Чтобы выйти из системы для других пользователей в Windows 11, вы можете использовать диспетчер задач, командную строку или Process Explorer.
- Метод диспетчера задач работает в любой версии Windows, в то время как опция командной строки работает только в версиях Windows Pro и выше. Process Explorer требует отдельной загрузки.
- Обязательно ознакомьтесь с любой несохраненной работой перед выходом пользователя из системы.
Каждый активный пользовательский сеанс на вашем ПК означает, что ресурсы вашего компьютера используются совместно с другими пользователями, что может повлиять на производительность системы. Если кто-то не использует активно свой сеанс, вы можете вывести незанятого пользователя из своей учетной записи, чтобы восстановить эти системные ресурсы.
1. Выйдите из системы другим пользователям с помощью диспетчера задач
Вкладка «Пользователи» в диспетчере задач отслеживает все сеансы пользователей, активные на вашем компьютере. Вы можете использовать это для управления учетными записями пользователей в Windows, переключения между различными учетными записями пользователей и выхода из системы других учетных записей пользователей. Однако, если вам нужно только выйти из текущего сеанса в Windows 11, процесс намного проще.
Вы должны войти в систему как администратор, чтобы выйти из системы другим учетным записям пользователей; проверьте, есть ли у вашей учетной записи права администратора, если вы не уверены. Важно отметить, что при выходе пользователя из системы его несохраненные данные могут быть потеряны. Поэтому действуйте осторожно.
Как выйти из системы другим пользователям с помощью диспетчера задач:
- Щелкните правой кнопкой мыши на Пуск и выберите Диспетчер задач. В качестве альтернативы используйте сочетание клавиш Ctrl + Shift + Esc.
- В диспетчере задач откройте вкладку Пользователи на левой панели, на которой отображается количество пользователей, вошедших в систему в данный момент. Если она не отображается, нажмите кнопку Открыть навигацию (три горизонтальные полосы) в верхнем левом углу.
- На вкладке Пользователи найдите учетную запись, из которой вы хотите выйти.
- Щелкните правой кнопкой мыши по учетной записи пользователя и выберите Выйти.
- Нажмите Выйти из системы для пользователя. Windows закроет все открытые приложения и запущенные процессы, а затем выйдите из системы для пользователя.
2. Выйдите из системы другим пользователям с помощью командной строки
В версиях Windows 11 Pro, Edu и Enterprise вы можете использовать команду командной строки «сеансы запросов» для проверки активных учетных записей пользователей и выхода из системы. Эта команда вряд ли будет работать в Windows 11 Home, ограничивая ваши возможности.
Как выйти из системы другим пользователям с помощью командной строки:
- Нажмите клавишу Win и введите cmd.
- Щелкните правой кнопкой мыши на командной строке и выберите Запуск от имени администратора.
- В окне командной строки введите следующую команду, чтобы просмотреть все активные сеансы пользователя с запросом:
query session - В выходных данных будут показаны все активные сеансы пользователя на вашем компьютере. Запишите ID учетной записи пользователя, из которой вы хотите выйти. В этом случае у нас есть Tashreef как 1 и Guest21 как 3 в столбце ID.
- Введите следующую команду, чтобы выйти из системы для указанного пользователя. Замените 2 ниже идентификатором учетной записи пользователя, из которого вы хотите выйти:
Logoff 3 - После успешного выполнения Windows выйдет из указанной учетной записи пользователя.
- После завершения введите выход и нажмите Enter, чтобы закрыть командную строку.
3. Выйдите из системы другим пользователям с помощью Process Explorer
Process Explorer является частью Windows Sysinternal Tools, набора утилит системного администрирования от Microsoft. Хотя бесплатная программа популярна среди разработчиков и системных администраторов, любой может использовать Process Explorer для использования некоторых его расширенных функций.
Process Explorer — это мощный инструмент, который сопоставляет все активные в данный момент процессы и DLL-файлы с запущенными ими учетными записями. Наша цель — показать вам, как использовать его функцию управления пользователями для отключения сеансов других пользователей.
- Перейдите на официальную страницу Process Explorer Microsoft и загрузите Process Explorer в виде zip-файла в папку на своем рабочем столе.
- Щелкните правой кнопкой мыши на ProcessExplorer.zip архив и выберите Извлечь все. Выберите местоположение и извлеките папку.
- Откройте папку ProcessExplorer, щелкните правой кнопкой мыши procexp64.exe и выберите Запуск от имени администратора.
- В окне Process Explorer щелкните Пользователи , чтобы просмотреть все активные сеансы пользователей.
- Наведите курсор на имя учетной записи пользователя и выберите Выход.
Process Explorer удалит выбранную учетную запись пользователя с вашего компьютера. Если вы получаете сообщение об ошибке отказано в доступе, запустите исполняемый файл procexp64.exe с правами администратора и попробуйте снова.
Спросите других пользователей, прежде чем выходить из системы
Когда вы выходите из системы для других пользователей, любая несохраненная работа в их учетных записях теряется. Поэтому учтите это, прежде чем применять вышеуказанные методы. Выход из системы с использованием учетной записи Windows на многопользовательском ПК — хорошая привычка, поскольку это снижает вероятность потери данных и освобождает ресурсы компьютера для других пользователей. Всегда просите других пользователей выйти из системы после завершения их работы.